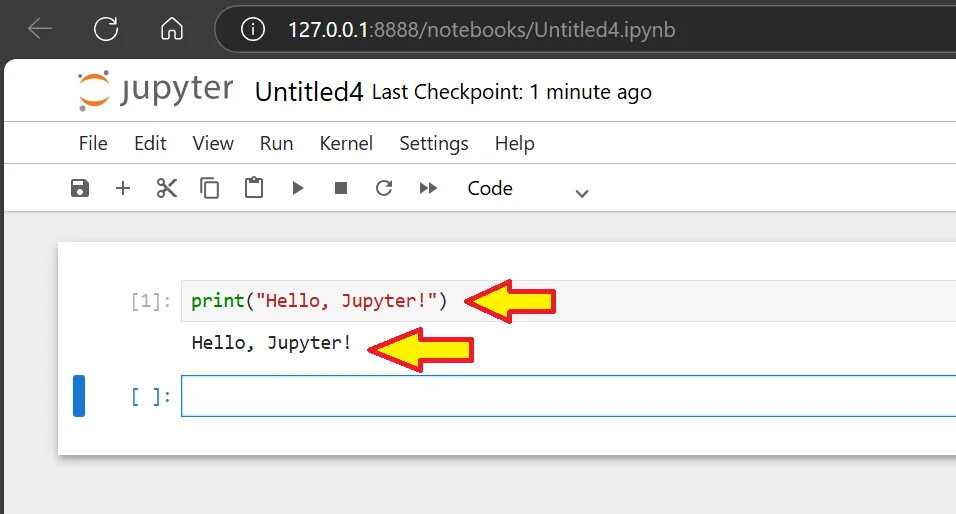محیط توسعه ژوپیتر نوت بوک
jupyter notebook برای دانشمندان داده، محققان و کسانی که در حال یادگیری پایتون هستند و نیاز دارند که نتایج کدهای خود را بلافاصله مشاهده کنند مناسب می باشد
Jupyter Notebook
Jupyter Notebook یک محیط تعاملی است که به شما این امکان را میدهد کدهای پایتون را به صورت سلولی بنویسید و آنها را بلافاصله اجرا کنید. این محیط به ویژه برای تجزیه و تحلیل دادهها و یادگیری ماشین مناسب است.
jupyter notebook برای دانشمندان داده، محققان و کسانی که در حال یادگیری پایتون هستند و نیاز دارند که نتایج کدهای خود را بلافاصله مشاهده کنند مناسب می باشد
روش نصب Jupyter Notebook
برای نصب Jupyter Notebook، شما میتوانید از چند روش مختلف استفاده کنید. در اینجا، مراحل نصب به روشهای رایج آورده شده است:
نصب از طریق Anaconda
Anaconda یک توزیع پایتون است که شامل بسیاری از کتابخانهها و ابزارهای مورد نیاز برای علمی داده و یادگیری ماشین است، از جمله Jupyter Notebook.
- دانلود و نصب Anaconda:
- اجرای Jupyter Notebook
- Command Line (سیستم عامل Windows: Command Prompt یا Linux/macOS: Terminal)
- نصب Jupyter با pip:
- اجرای Jupyter Notebook: زمانی که شما در CMD دستور jupyter notebook را اجرا میکنید، Jupyter Server راهاندازی میشود و معمولاً یک مرورگر به طور خودکار باز میشود یا لینکهایی در خط فرمان نمایش داده میشود.
- دسترسی به Jupyter Notebook: اگر مرورگر به طور خودکار باز نشود یا خطایی دریافت کنید، شما میتوانید یکی از URLهایی که در CMD به شما نمایش داده شدهاند (مثل http://localhost:8888/tree?token=...) را کپی کرده و در نوار آدرس مرورگر وب خود پیست کنید. این لینک به شما اجازه میدهد به صفحه اصلی Jupyter Notebook دسترسی پیدا کنید.
- ایجاد نوتبوک جدید: بر روی گزینه File کلیک کرده و سپس New و پس از آن Notebook (Python 3 (ipykernel)) را انتخاب کردید. این باعث میشود یک نوتبوک جدید با زبان پایتون 3 باز شود.
-
وارد کردن کد:
در سلول جدیدی که ایجاد شده است، کد زیر را وارد کنید:
bashprint("Hello, Jupyter!")
- اجرا کردن کد: برای اجرای کد، بر روی دکمه "Run" در نوار ابزار بالای صفحه کلیک کنید یا از کلید میانبر Shift + Enter استفاده کنید.
با کلیک روی دکمه نصب زیر فایل نصبی Anaconda را دانلود کنید و آن را نصب کنید:
همچنین می توانید از مسیرhttps://www.anaconda.com/download به وب سایت رسمی Anaconda رفته و فایل نصبی مخصوص سیستم خود را دانلود کنید.
مراحل نصب Anaconda
بعد از دانلود فایل نصبی مراحل نصب را مشابه شکل های زیر با دابل کلیک روی فایل نصبی دنبال کنید
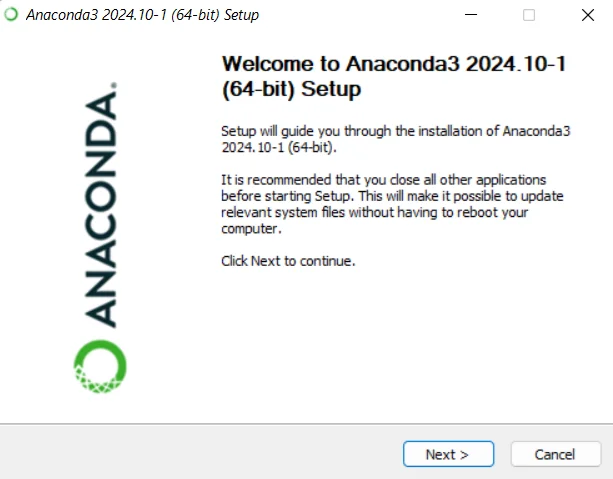
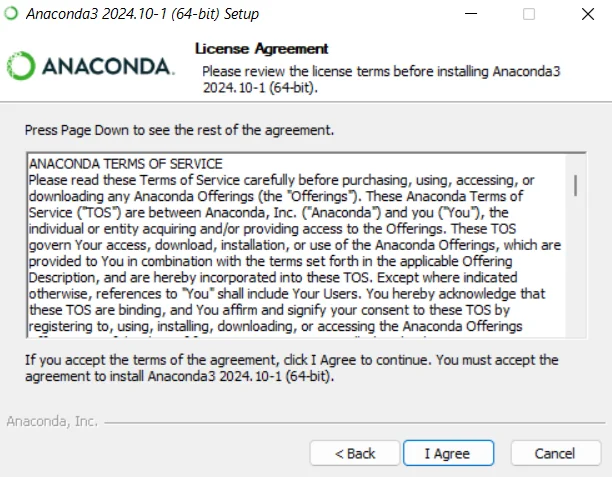
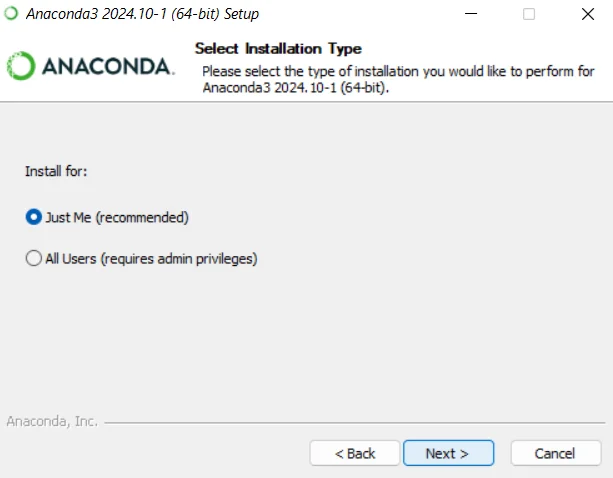

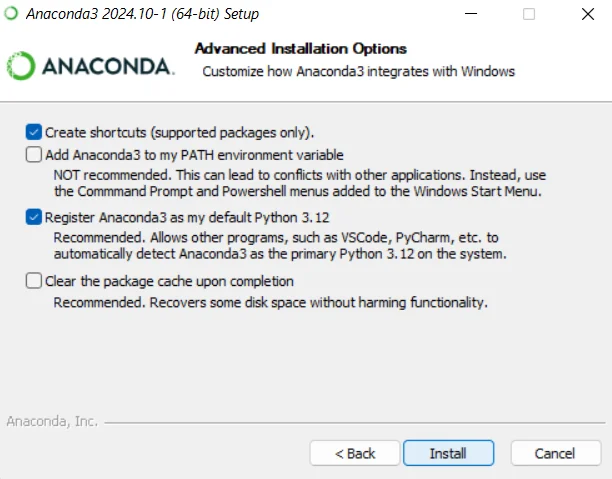
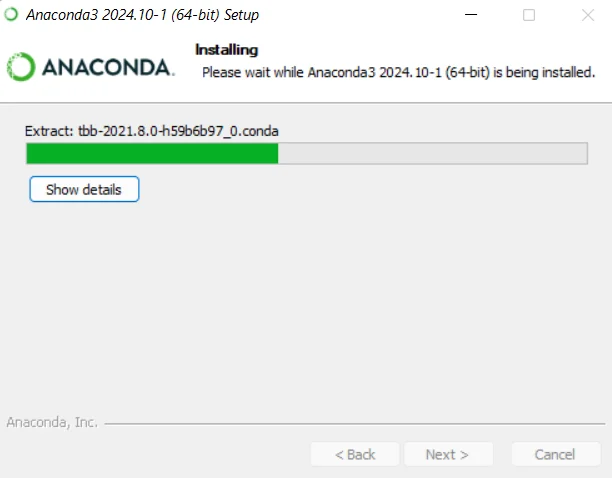
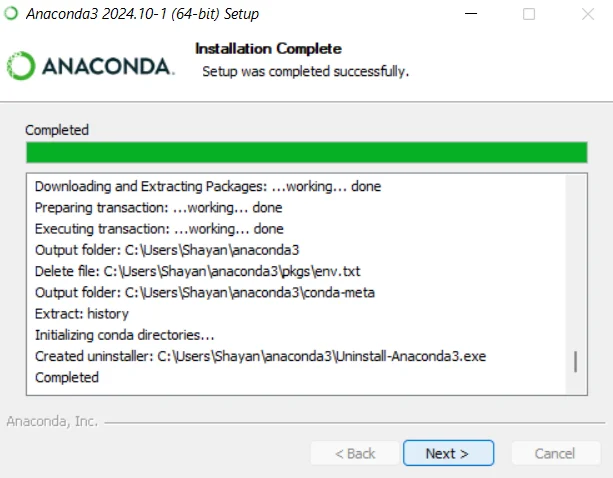
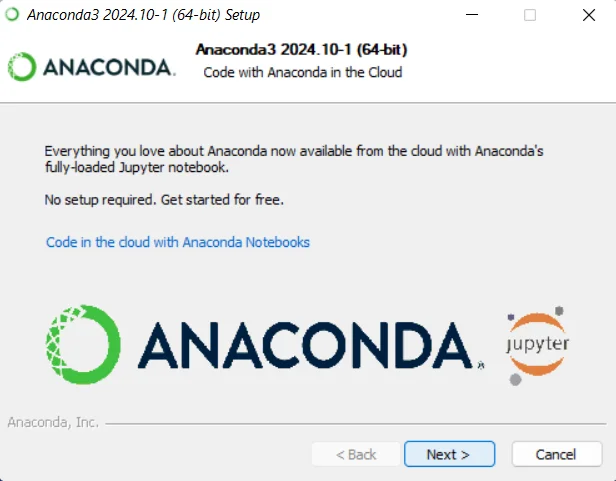
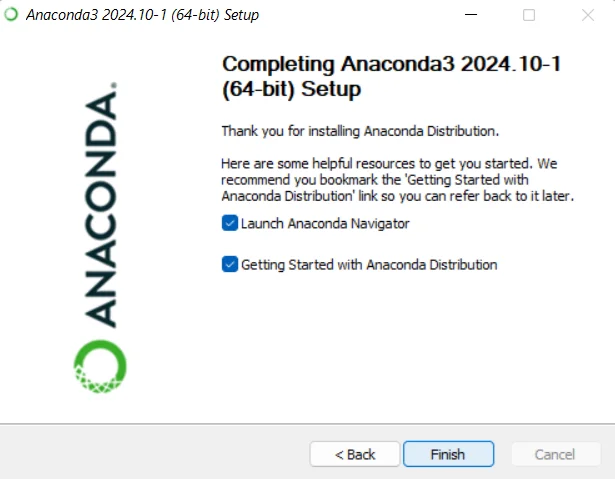
در این مرحله با کلیک روی گزینه Finish وارد سایت Anaconda خواهید شد. مطابق شکل های زیر مراحل نصب را ادامه دهید:
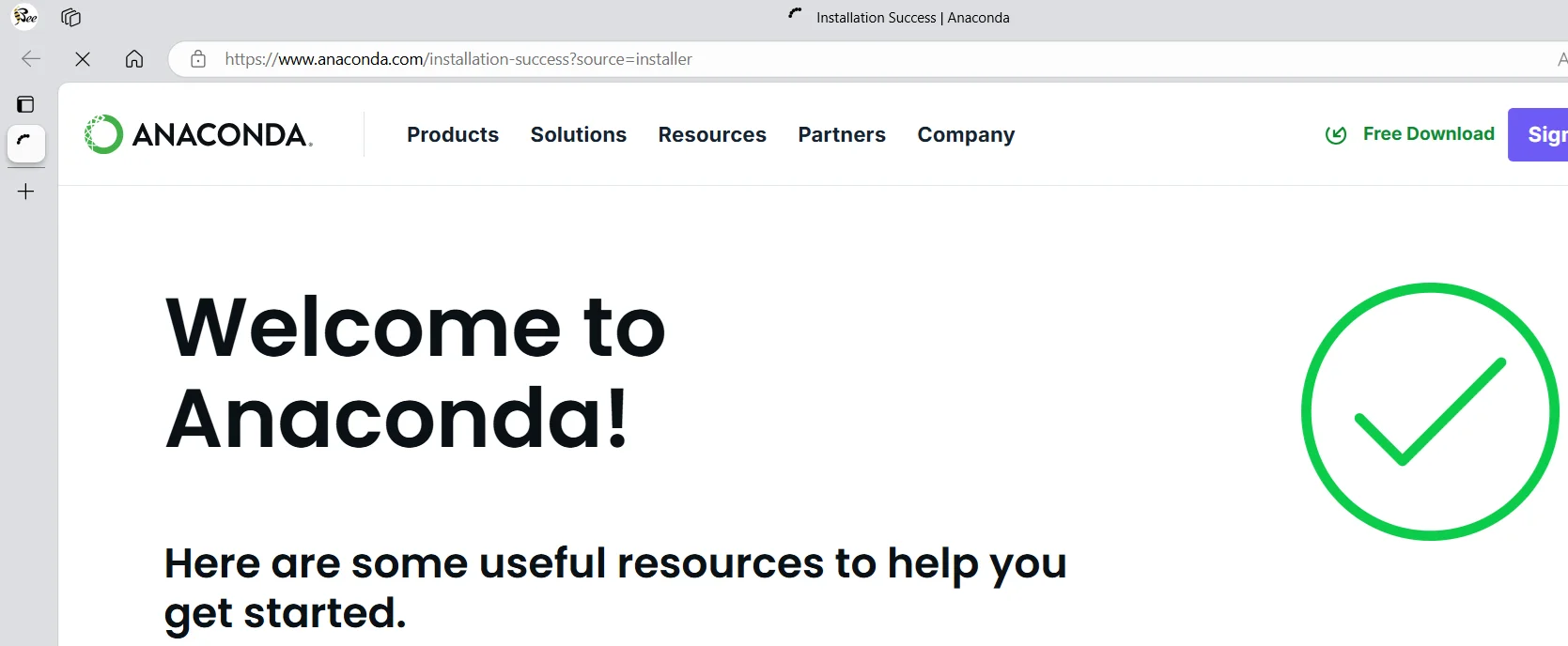
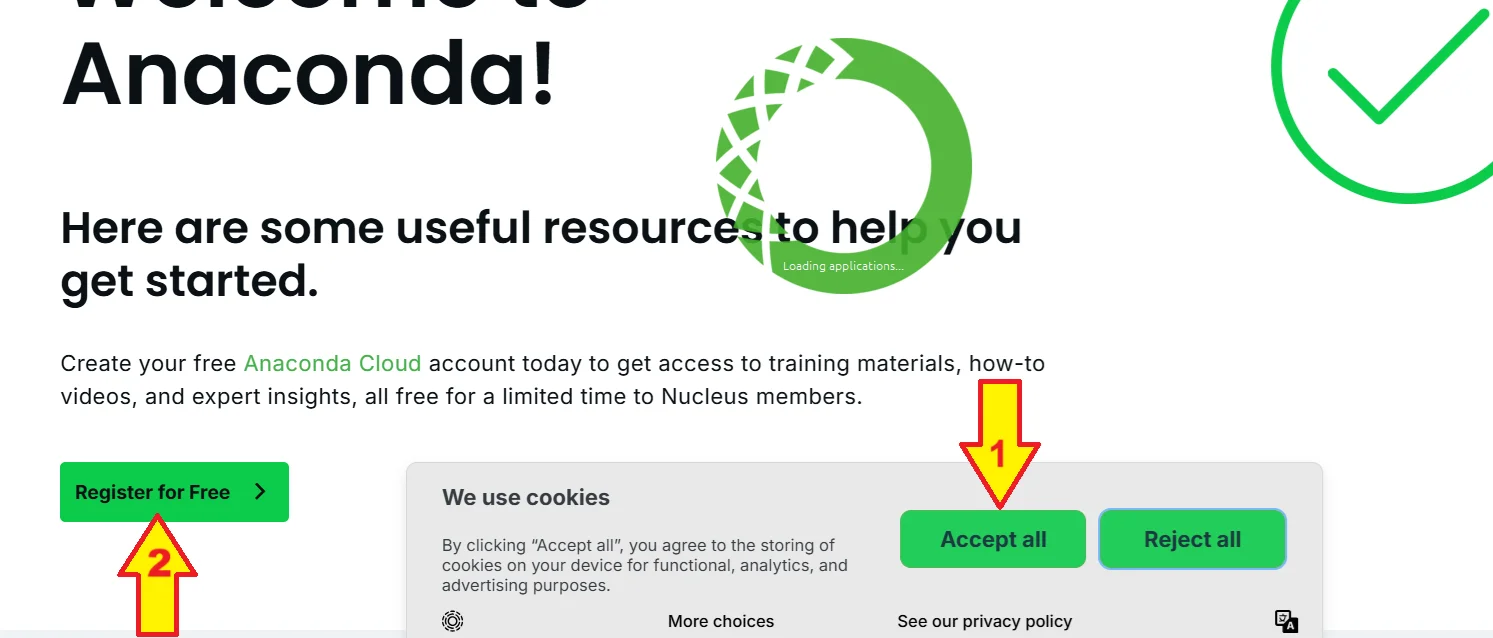
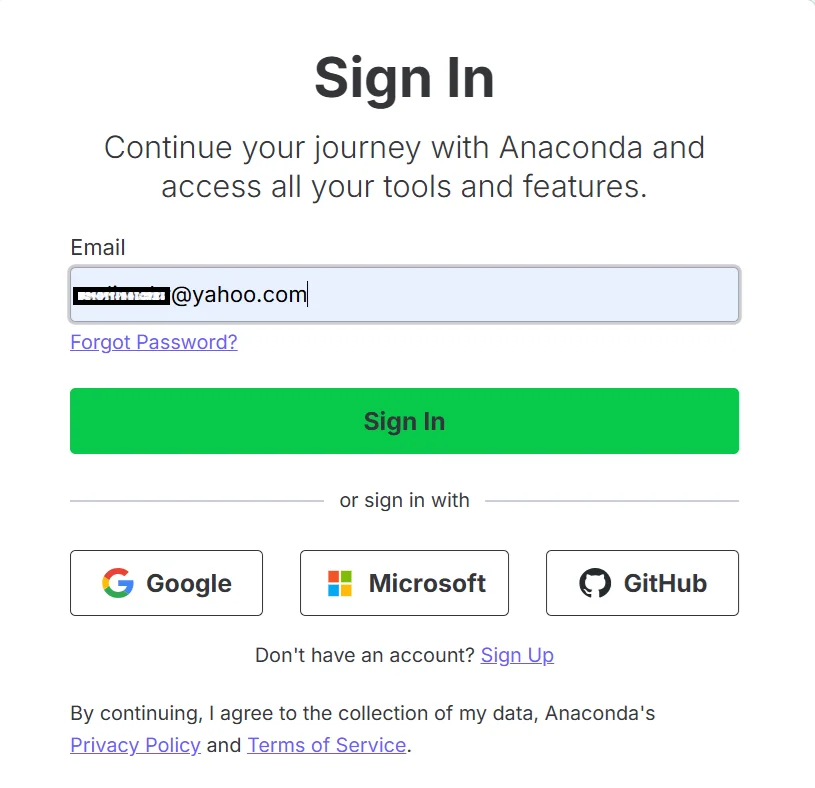
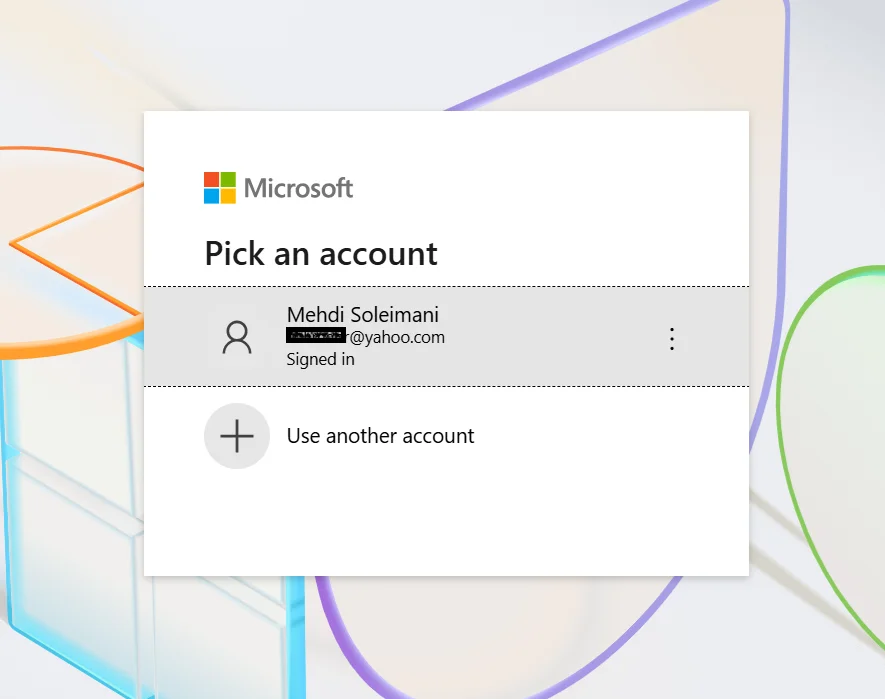
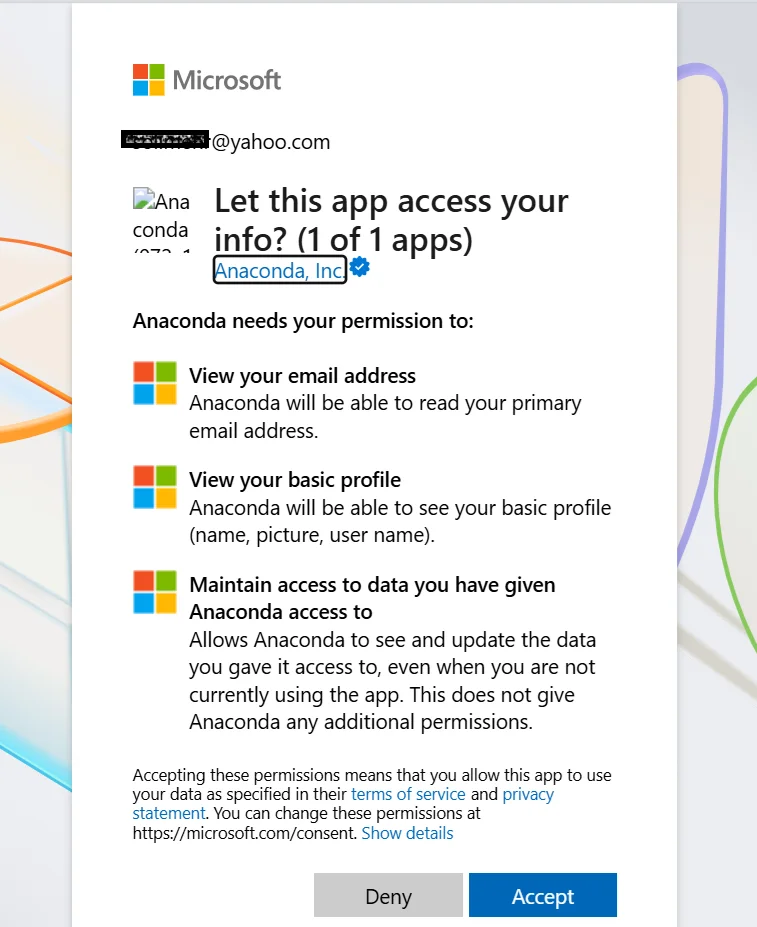
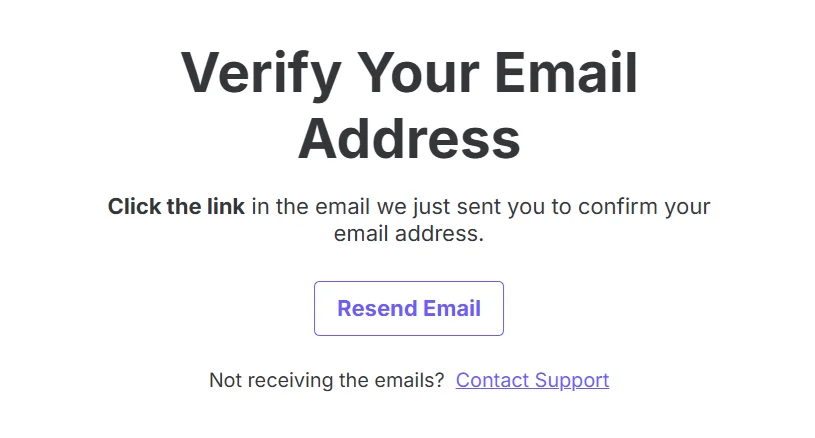
در این مرحله یک ایمیل از سمت Anaconda جهت تایید ارسال می شود که باید وارد ایمل خود شوید و آن را تایید کنید.
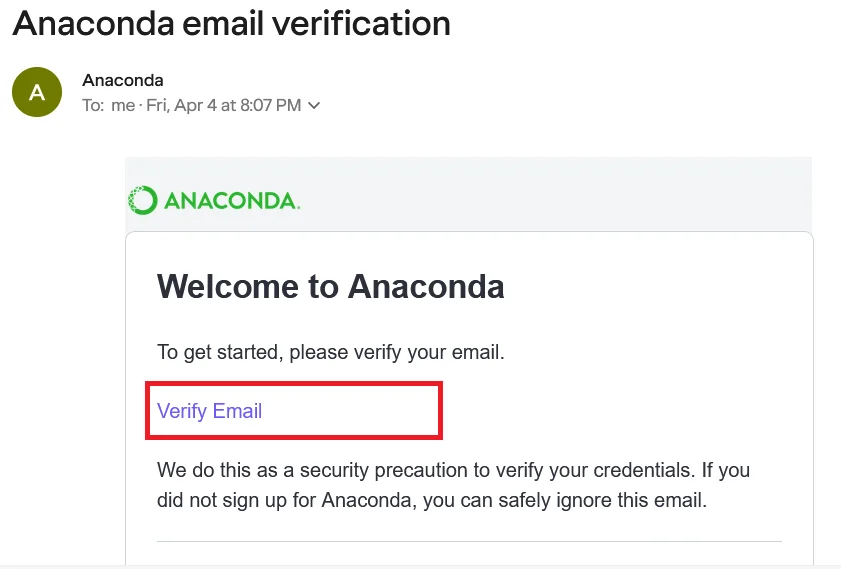
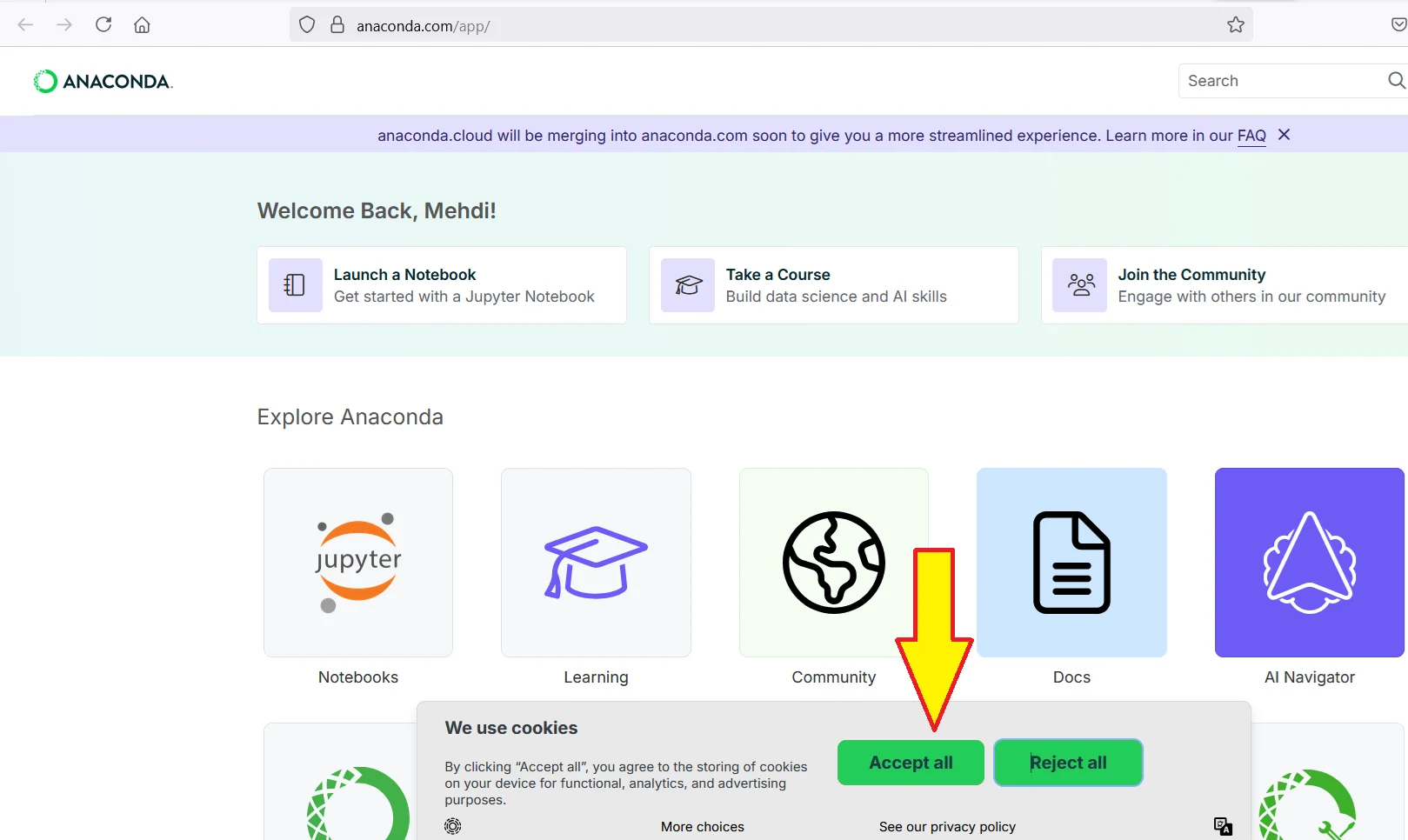
نصب Anaconda به پایان رسیده است در پنجره ای که مطابق شکل زیر باز شده آن را آپدیت کنید.
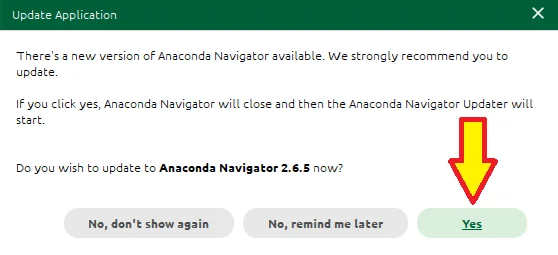

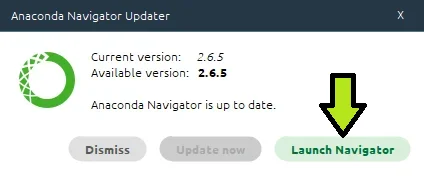
بدین ترتیب پنجره Anaconda مشابه شکل زیر باز خواهد شد
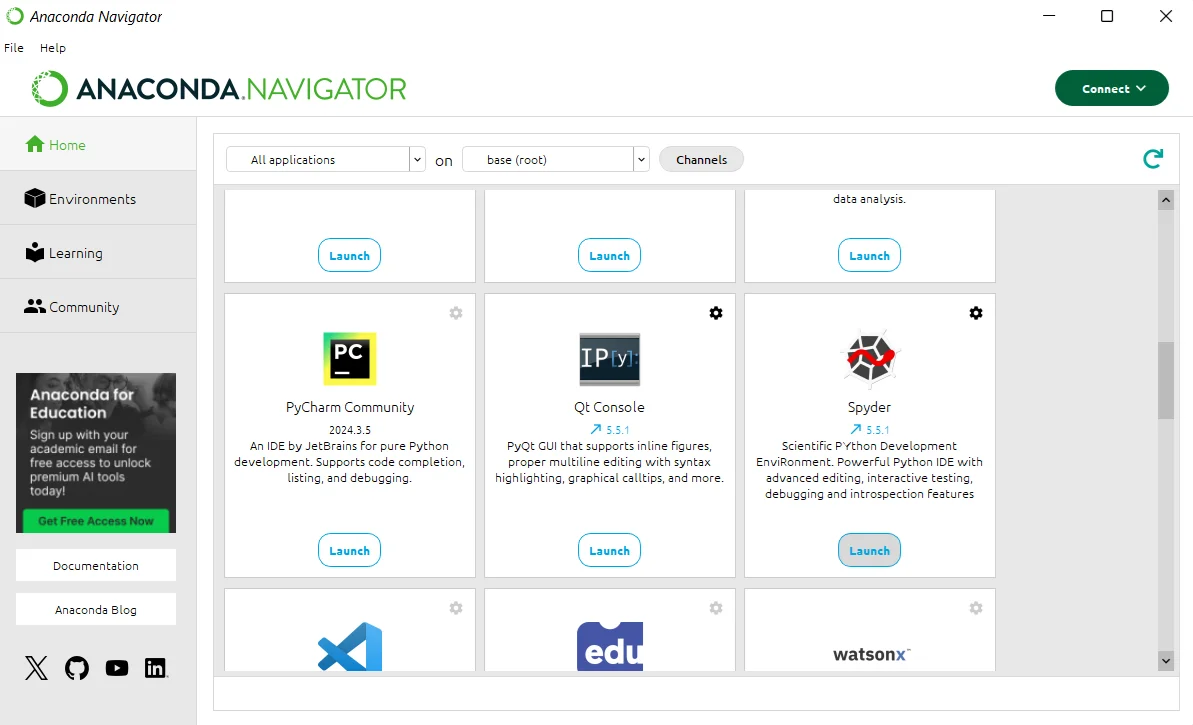
بعد از اجرای Anadonda مشابه شکل زیر روی home کلیک کنید و از پنجره سمت راست Jupyter Notebook را اجرا نمایید
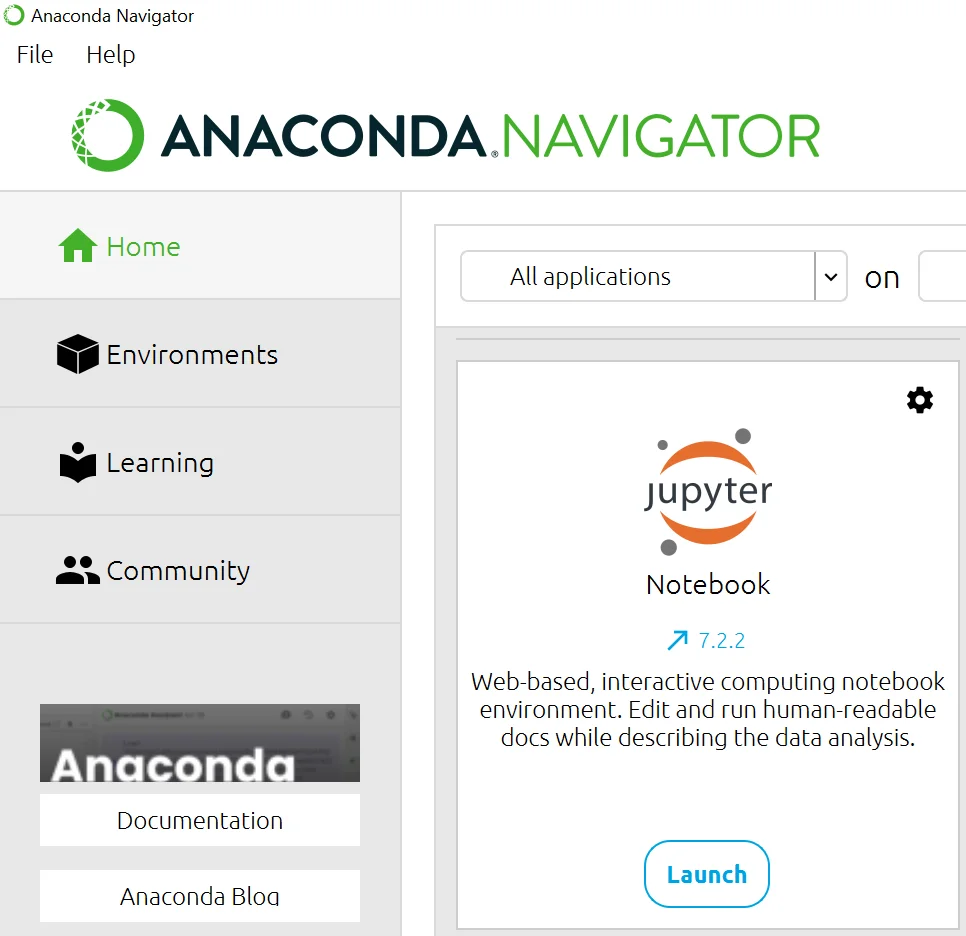

روش دوم: نصب از طریق pip
اگر شما از Anaconda استفاده نمیکنید، میتوانید Jupyter Notebook را با استفاده از pip (مدیر بسته پایتون) نصب کنید.
ابتدا باید اطمینان حاصل کنید که Python و pip روی سیستم شما نصب شدهاند.
اطمینان از نصب پایتون
برای بررسی اینکه Python نصب شده است، در Command Prompt (برای ویندوز) یا Terminal (برای مک و لینوکس) دستور زیر را وارد کنید:
python --versionاگر ورژن پایتون به درستی نشان داده نشد و با خطا مواجه شدید ، پایتون را از این مسیر نصب نمایید
اطمینان از نصب pip
پیشنیاز دیگر برای نصب Jupyter، نصب pip است که به طور معمول به صورت پیشفرض همراه با Python نصب میشود. برای بررسی اینکه pip نصب شده است، دستور زیر را وارد کنید:
pip --versionاگر pip نصب نشده باشد، میتوانید آن را با استفاده از دستور زیر نصب کنید:
python -m ensurepip --upgrade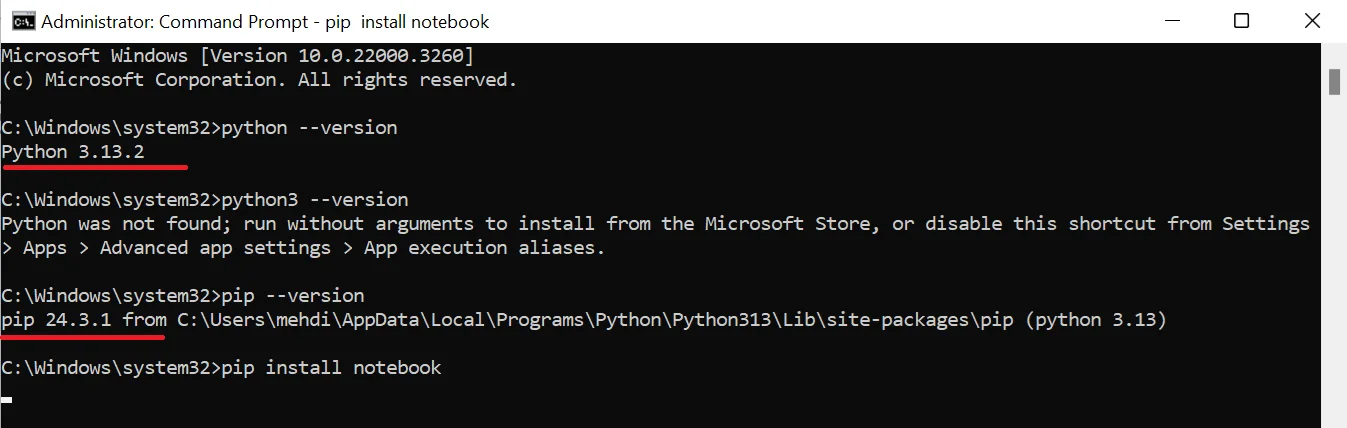
بعد از اطمینان از نصب پایتون و pip مراحل زیر را به ترتیب انجام دهید:
pip install notebookاین دستور بستههای مورد نیاز Jupyter Notebook را دانلود و نصب میکند. بسته به سرعت اینترنت شما، این فرآیند ممکن است چند دقیقه طول بکشد.
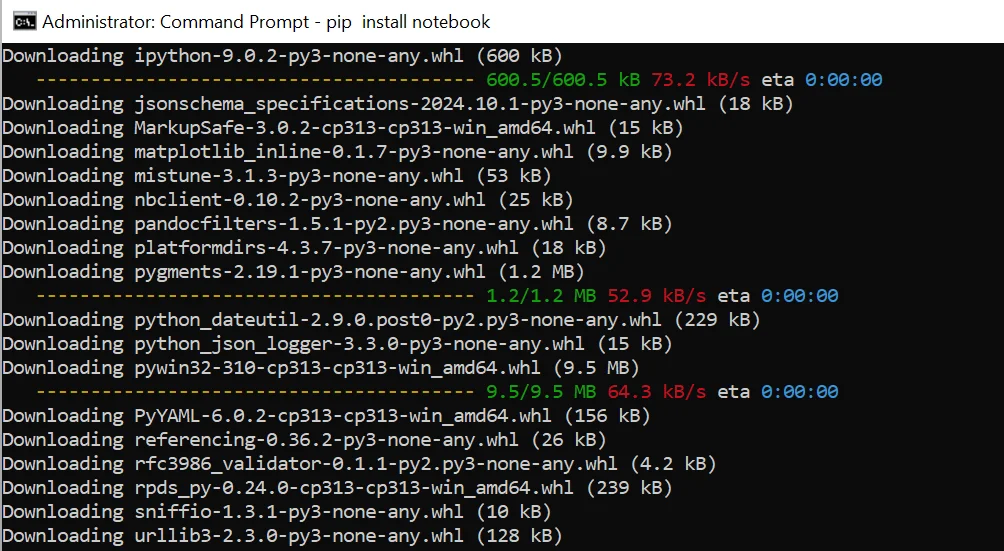
در حین نصب ممکن است مشابه شکل زیر از شما بخواهد که pip را آپدیت کنید بنابراین در این مرحله از دستور زیر در خط فرمان استفاده کنید
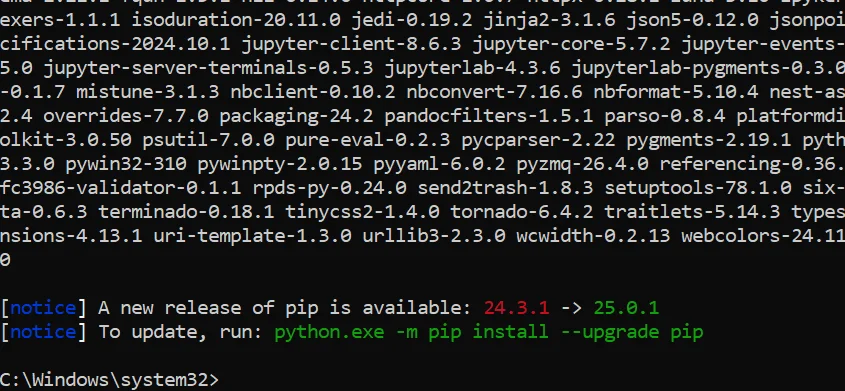
python.exe -m pip install --upgrade pipپس از اینکه نصب Jupyter به پایان رسید، میتوانید آن را اجرا کنید. دستور زیر را در Command Prompt یا Terminal وارد کنید:
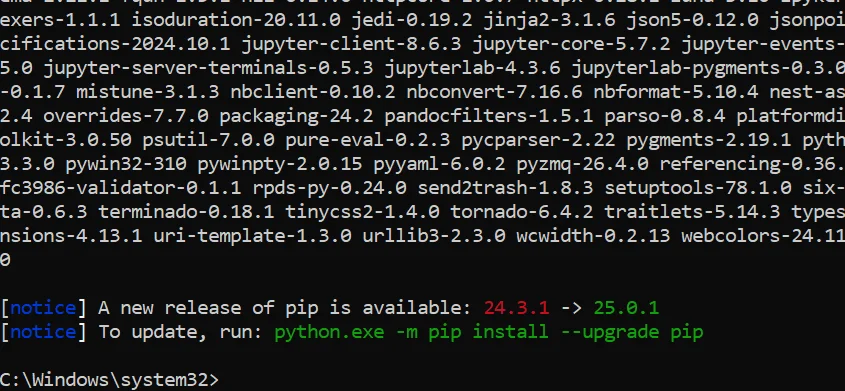
jupyter notebookاین دستور Jupyter Notebook را راهاندازی میکند و به صورت خودکار مرورگر وب شما را باز میکند و آدرس http://localhost:8888 را نمایش میدهد.
رفع خطای احتمالی بعد از اجرای دستور jupyter notebook
اگر بعد از اجرای دستور jupyter notebook با خطا مواجه میشوید، میتوانید از URLهایی که در خط فرمان نشان داده شدهاند برای دسترسی به سرور Jupyter Notebook استفاده کنید.
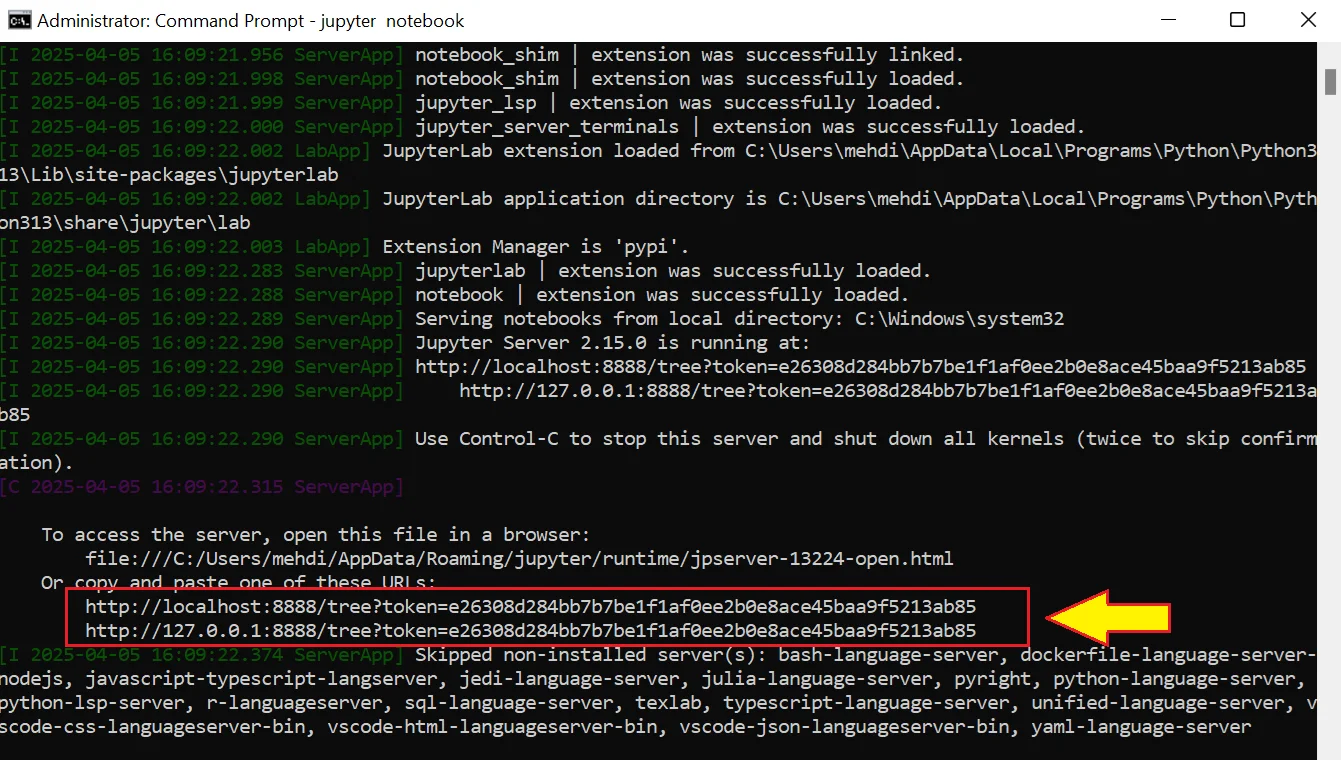
روند کار به این صورت است:
بعد از اجرای کد، باید عبارت Hello, Jupyter! در زیر سلول نمایش داده شود.