نصب لینوکس (اوبونتو) روی ویندوز
نصب لینوکس بهصورت زیرسیستم ویندوز (WSL - Windows Subsystem for Linux) یک روش ساده و کارآمد برای اجرای توزیعهای لینوکس روی ویندوز 10 و ویندوز 11 است. با استفاده از WSL، شما میتوانید از ویژگیهای لینوکس در محیط ویندوز بدون نیاز به بوت مجدد استفاده کنید.
مراحل نصب اوبونتو به عنوان زیرسیستم ویندوز (WSL)
- بررسی پیش نیازها
- فعال سازی wsl روی ویندوز
- تنظیم WSL 2 به عنوان نسخه پیشفرض
- انتخاب ubuntu 22.04 به عنوان توزیع لینوکسی
- آپدیت wsl
- پیکربندی ابونتو
- نصبِ php ورژن 8.3
در ادامه هر یک از مراحل فوق توضیح داده شده است
- بررسی پیش نیازها
- اطمینان حاصل کنید که نسخه ویندوز شما 10 (نسخه 2004 و بالاتر) یا Windows 11 باشد.
- سیستم شما باید از مجازیسازی پشتیبانی کند (به طور معمول این گزینه بهطور پیشفرض فعال است، اما میتوانید آن را در BIOS/UEFI بررسی کنید).
- فعال سازی wsl روی ویندوز
برای فعالسازی Windows Subsystem for Linux (WSL) و فناوری مجازیسازی در ویندوز 10 و 11، شما به دو ویژگی اصلی نیاز دارید: Windows Subsystem for Linux و Virtual Machine Platform. در زیر مراحل نصب این ویژگیها را مرحله به مرحله توضیح میدهیم.
- نصب ویژگی های مورد نیاز در ویندوز (windows features)
برای نصب لینوکس(به عنوان یک ماشین مجازی) روی ویندوز ، ابتدا وارد پنجره windows features ویندوز خود شوید
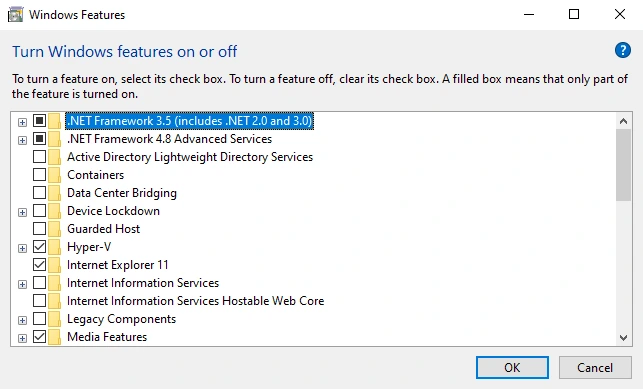
برای باز کردن پنجره windows features عبارت زیر را در قسمت search ویندوز خود که در شکل زیر نشان داده شده وارد نمایید.
windows search barturn windows features on or off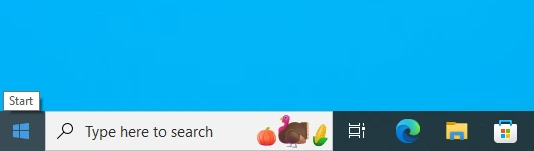
در پنجره windows features تیک هر یک از موارد زیر را بزنید و بعد از کلیک روی OK منتظر بمانید تا همگی نصب شوند:
- Hyper-V
- Virtual Machine Platform
- Windows Hypervisor Platform
- Windows Subsystem for Linux
مواردی که باید تیک بزنید در شکل زیر با مستطیل های قرمز رنگ نشان داده شده است
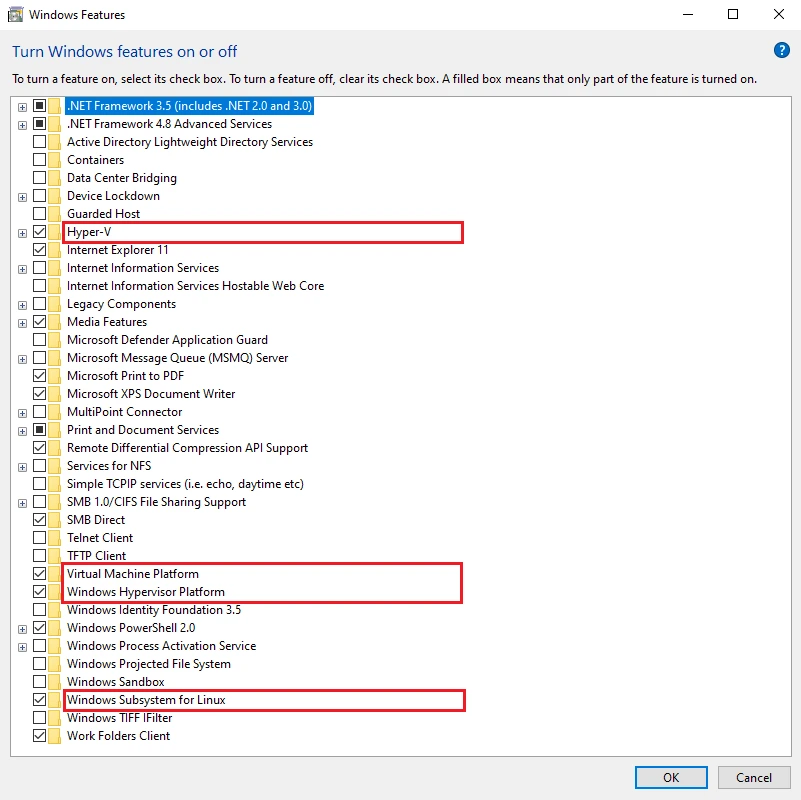
بعد از ok کردن منتظر بمانید windows features به صورت شکل زیر نصب گردد
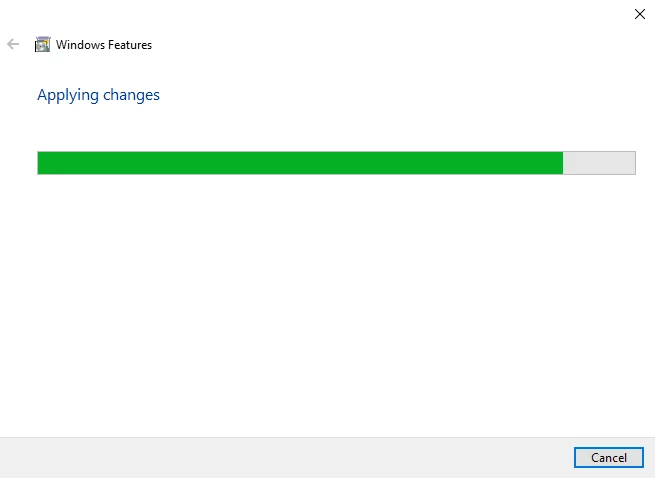
بعد از پایان نصب با کلیک روی restart now ویندوز خود را ری استارت کنید
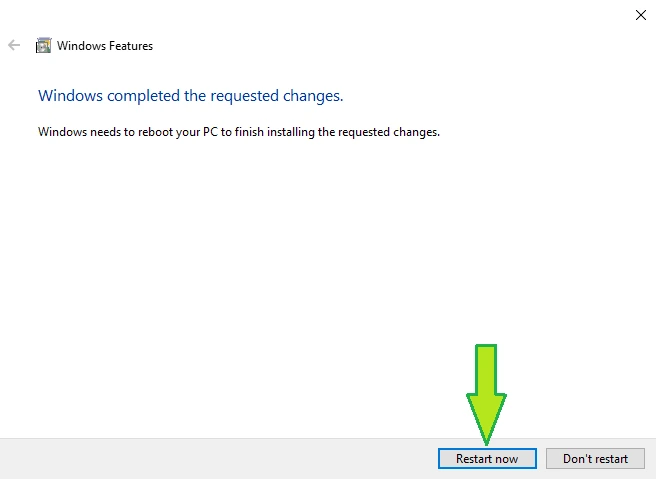
در این صورت WSL، WSL 2 و یک توزیع لینوکس پیشفرض (معمولاً Ubuntu) بر روی ویندوز شما نصب خواهد شد.
- نصب wsl
در صورتی که در مرحله قبل feature یا ویژگی windows subsystem for linux را نصب کرده باشید نیاز به انجام این مرحله نمی باشد.
در این مرحله بایستی دستورات زیر را در محیط Windows PowerShell وارد کنید. مراحل انجام این کار در ادامه توضیح داده شده است.
برای باز کردن پنجره Windows PowerShell عبارت زیر را در قسمت search ویندوز خود که در شکل زیر نشان داده شده وارد نمایید.
windows search barWindows PowerShell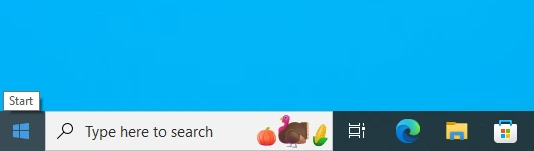
در پنجره start مطابق شکل زیر Windows powershell را به صورت Run as administrator باز کنید.
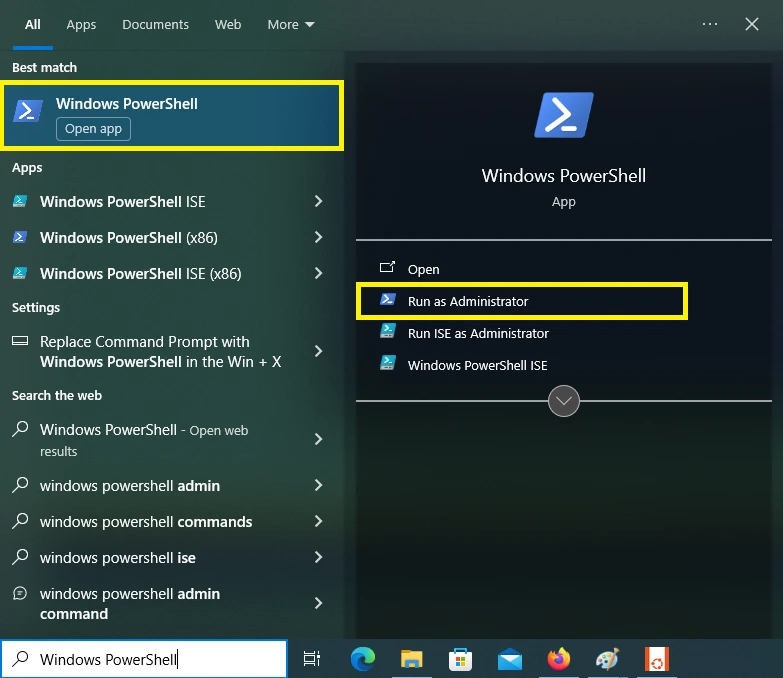
در این صورت پنجره windows PowerShell به صورت زیر باز خواهد شد:
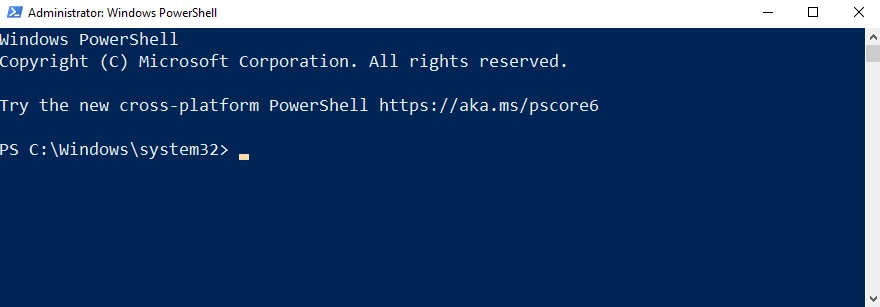
دستور زیر را وارد کنید تا WSL و ویژگیهای لازم را فعال کنید:
Windows Poweshellwsl --installاین دستور بهطور خودکار WSL، WSL 2 و یک توزیع لینوکس پیشفرض (معمولاً Ubuntu) را نصب میکند.
- نصب ویژگی های مورد نیاز در ویندوز (windows features)
- تنظیم WSL 2 به عنوان نسخه پیشفرض
در این مرحله بایستی دستورات زیر را در محیط Windows PowerShell وارد کنید. مراحل انجام این کار در ادامه توضیح داده شده است.
برای باز کردن پنجره Windows PowerShell عبارت زیر را در قسمت search ویندوز خود که در شکل زیر نشان داده شده وارد نمایید.
windows search barWindows PowerShell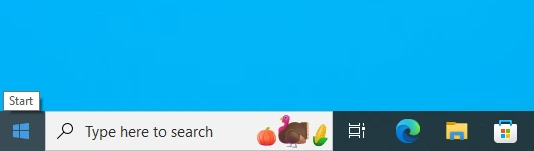
در پنجره start مطابق شکل زیر Windows powershell را به صورت Run as administrator باز کنید.
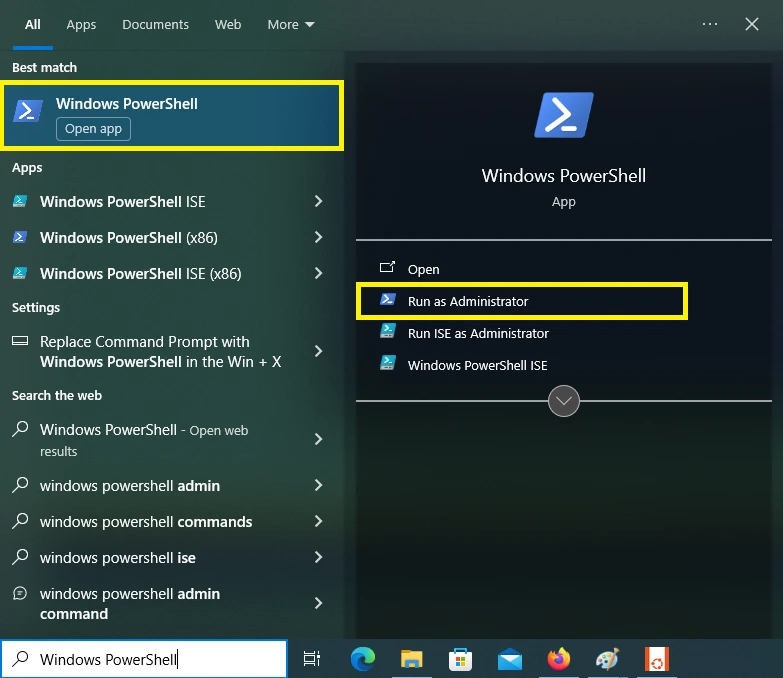
در این صورت پنجره windows PowerShell به صورت زیر باز خواهد شد:
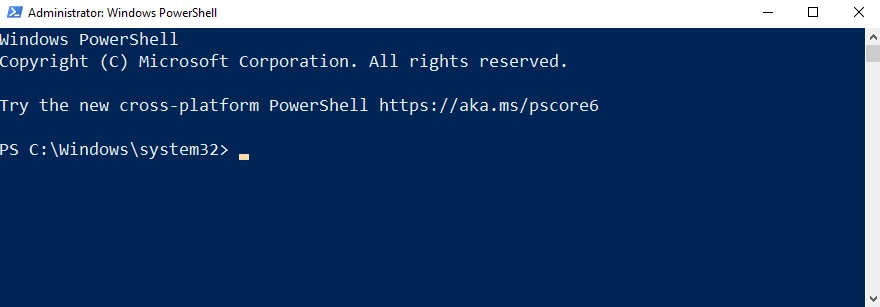
فرمان زیر را در خط فرمان Windows Poweshell وارد کنید تا wsl2 به عنوان رابطِ ویندوز و لینوکس به صورت پیش فرض انتخاب شود.
Windows Poweshellwsl.exe --set-default-version 2در این صورت مطابق شکل زیر خواهید دید که wsl2 با موفقیت به عنوان پیشفرض نصب خواهد شد.
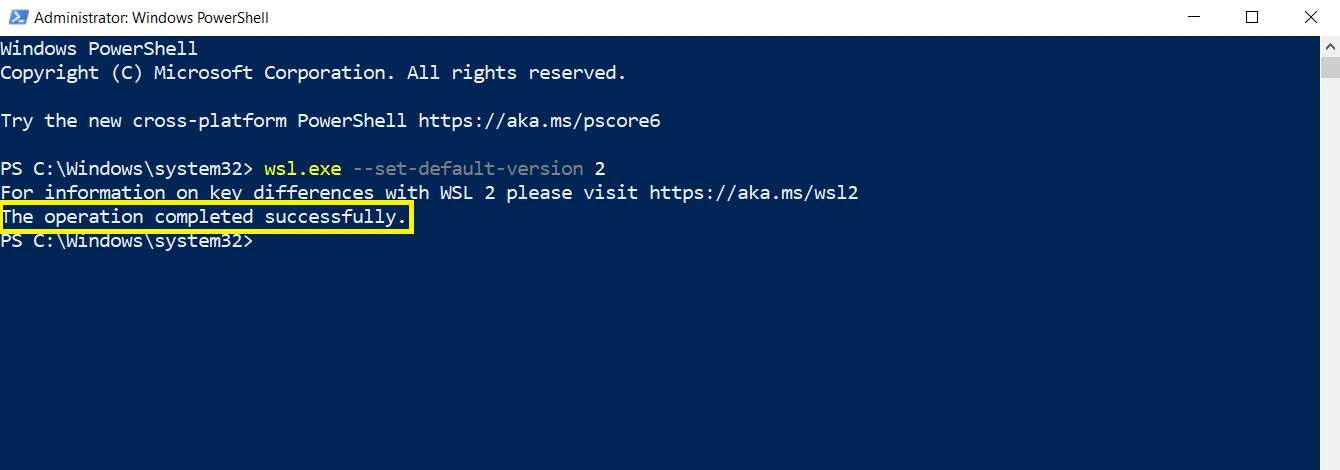
- انتخاب توزیع ubuntu 22.04 برای wsl2
حال در خط فرمان Windows PowerShell فرمان زیر را وارد کنید تا ubuntu22.04 به عنوان توزیع لینوکس بر روی سیستم شما نصب گردد.
Windows Poweshellwsl --install -d ubuntu-22.04منتظر باشید تا مطابق شکل زیر نصبِ اوبونتو به صورت 100 درصد انجام شود
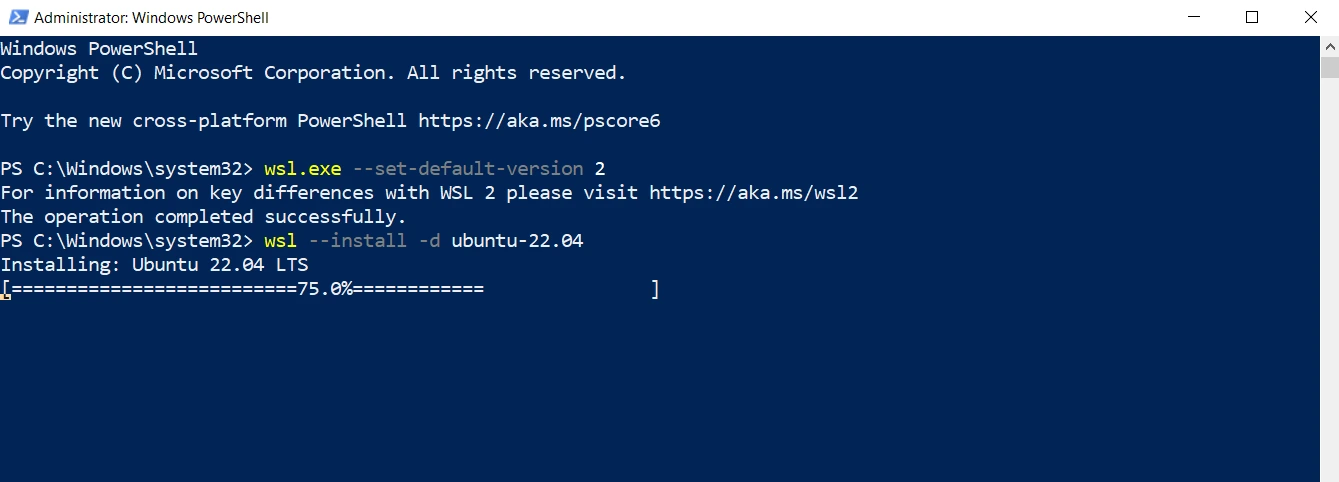
بعد از پایان نصب، پنجره ابونتو برای اولین بار به صورت زیر باز می شود. فعلا این پنجره را ببندید!
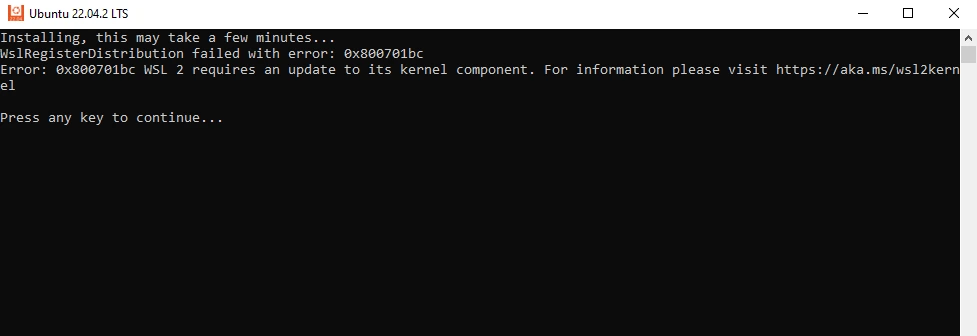
- wsl update
حال دستور زیر را در خط فرمان Windows PowerShell وارد کنید تا wsl آپدیت شود
Windows Poweshellwsl --updateمنتظر باشید تا مطابق شکل زیر آپدیتِ WSL به صورت 100 درصد انجام شود
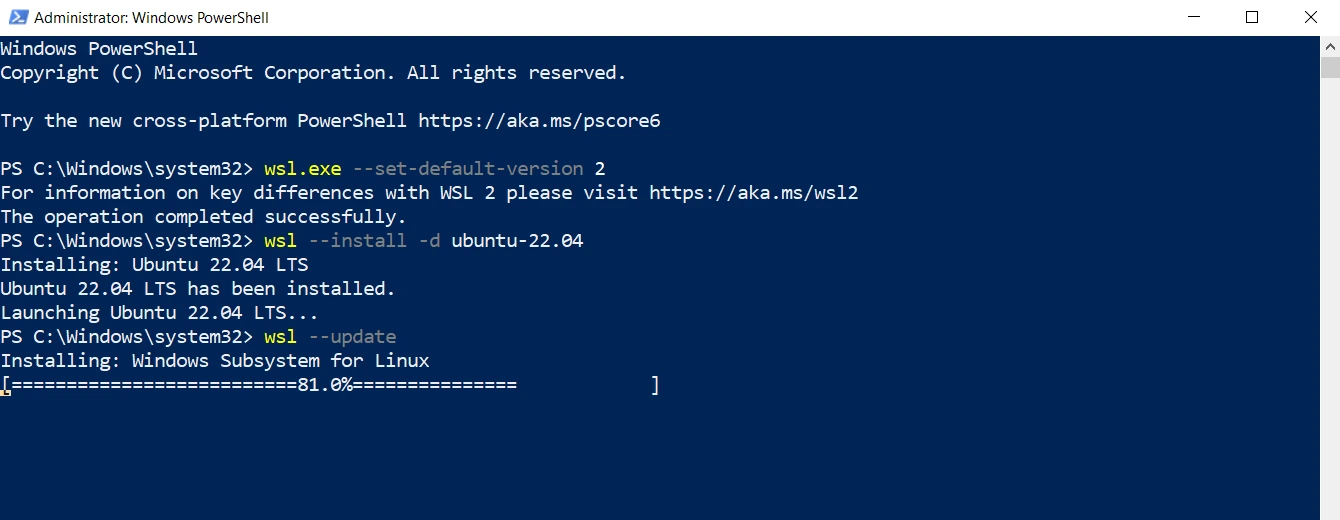
بعد از پایان update مطابق شکل زیر پیغام انجام عملیات با موفقیت به شما نشاد داده خواهد شد:
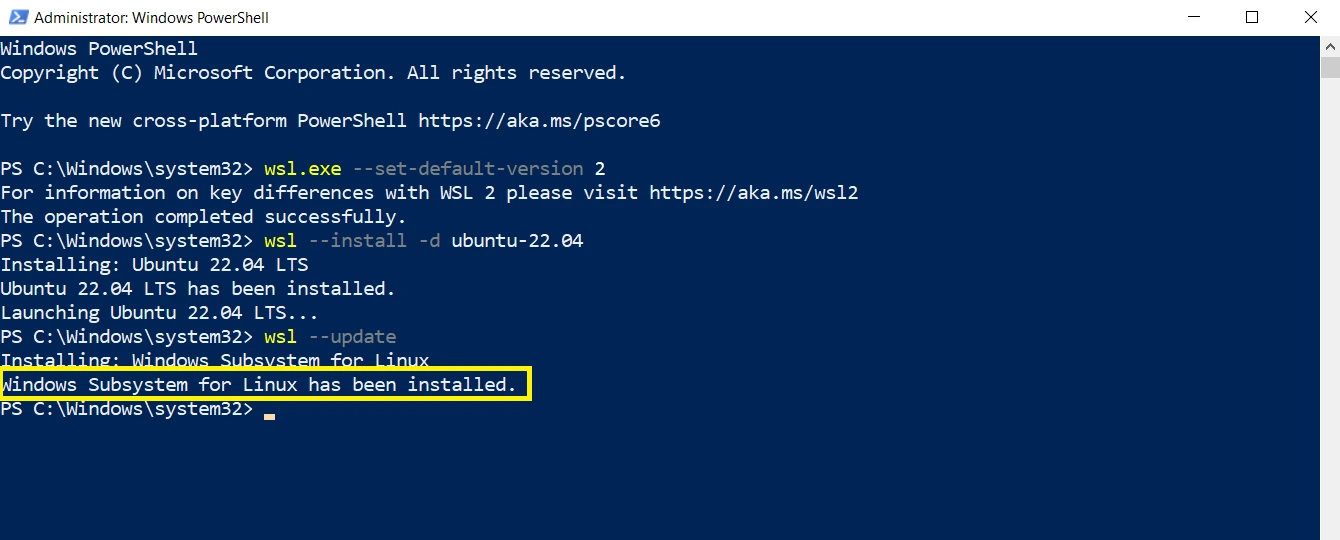
در مرحله قبل اگر با پیغام The most recent version of Windows Subsystem for Linux is already installed. مواجه شدید دو دستور زیر را به ترتیب انجام دهید:
Windows Poweshellwsl --shutdownWindows Poweshellwsl --unregister Ubuntu-22.04 - پیکر بندی اوبونتو

برای باز کردن پنجره ubuntu 22.04 عبارت زیر را در قسمت search ویندوز خود که در شکل زیر نشان داده شده وارد نمایید.
Windows search barubuntu 22.04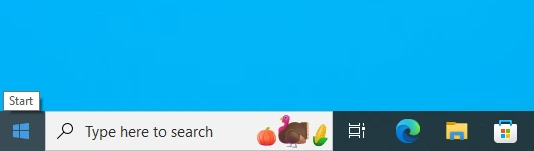
در پنجره start مطابق شکل زیر ابونتو را به صورت Run as administrator باز کنید.
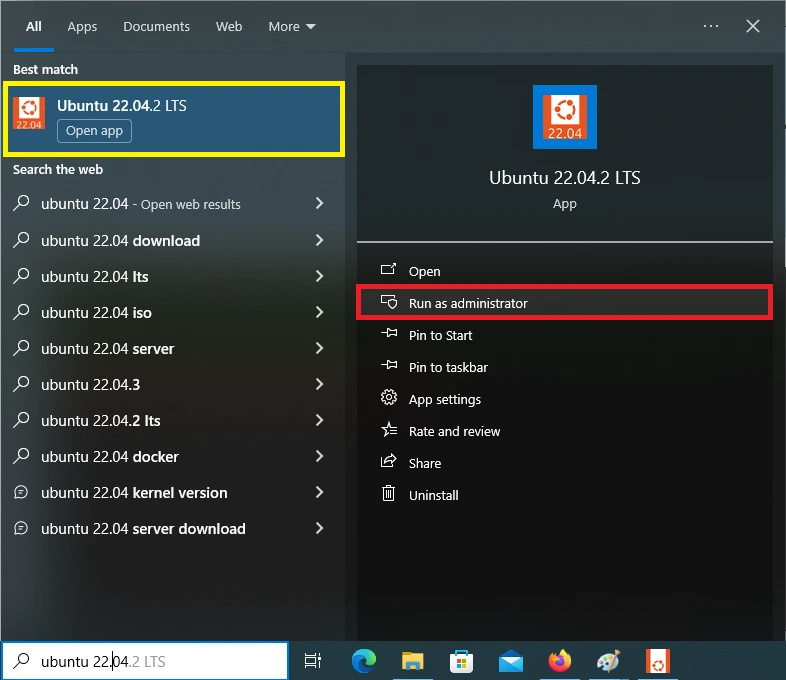
وقتی برای اولین بار پنجره ابونتو را مطابق شکل زیر باز می کنید باید منتظر بمانید تا نصبِ ابونتو تکمیل شود:
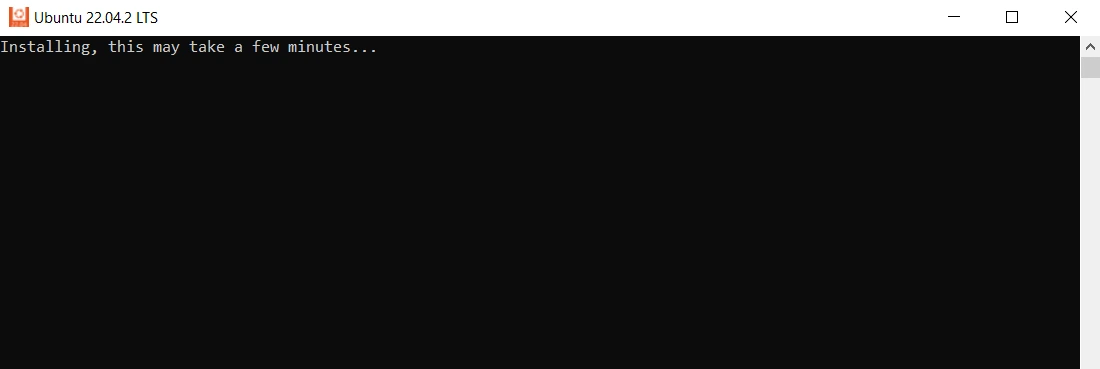
یک نام کاربری (username) به دلخواه خود وارد کنید و سپس اینتر کنید.
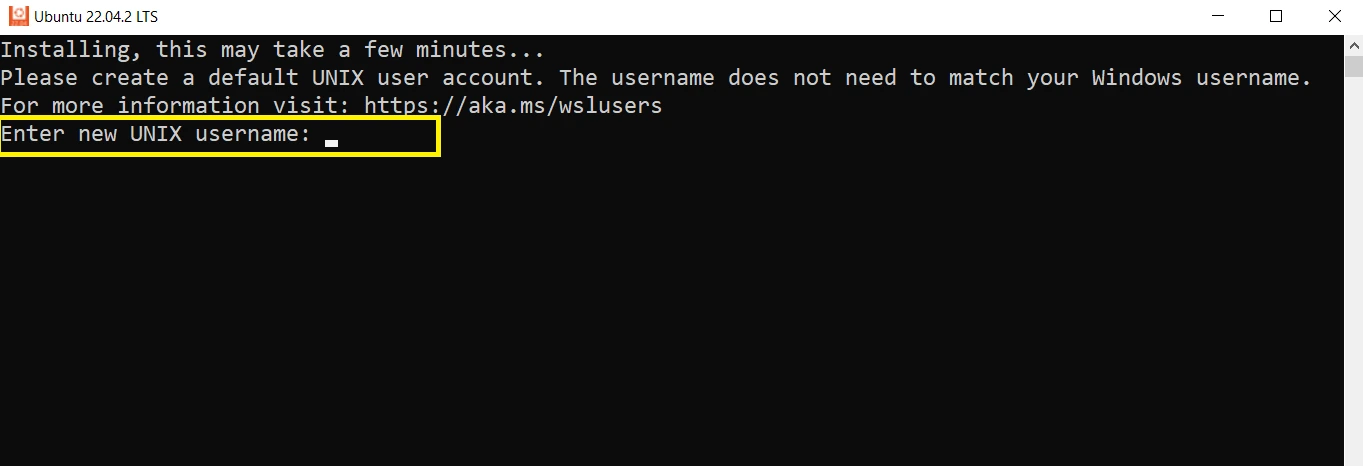
در این قسمت بایستی پسورد خود را وارد کنید. لازم به ذکر است از این به بعد برای انجام یک سری عملیات در اوبونتو بایستی این پسورد را وارد کنید، پس الزاما از پسوردی استفاده کنید که در آینده بتوانید آن را به درستی وارد کنید.
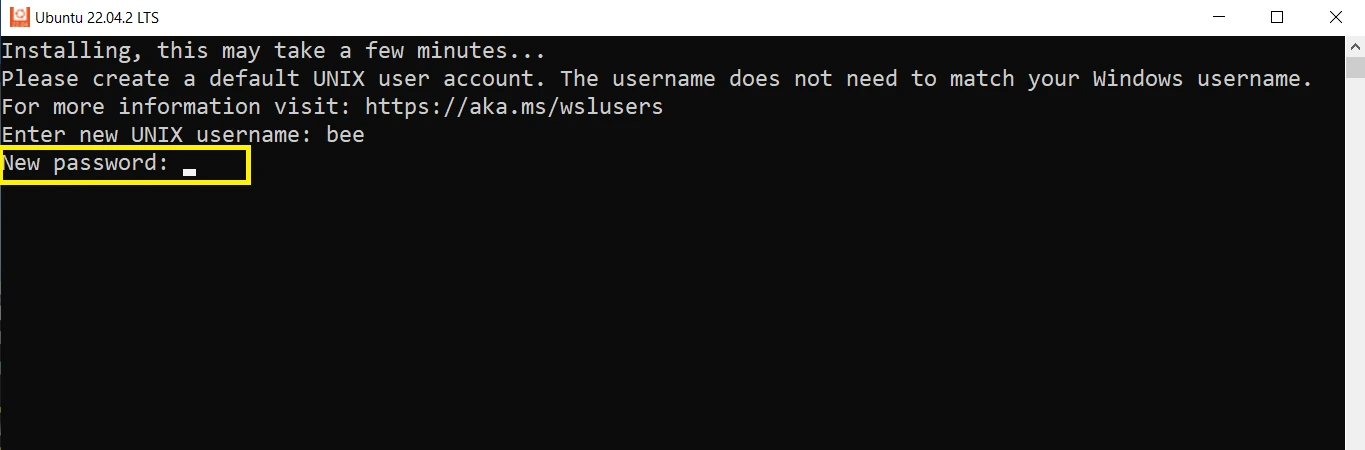
پسورد خود را دوباره وارد کنید
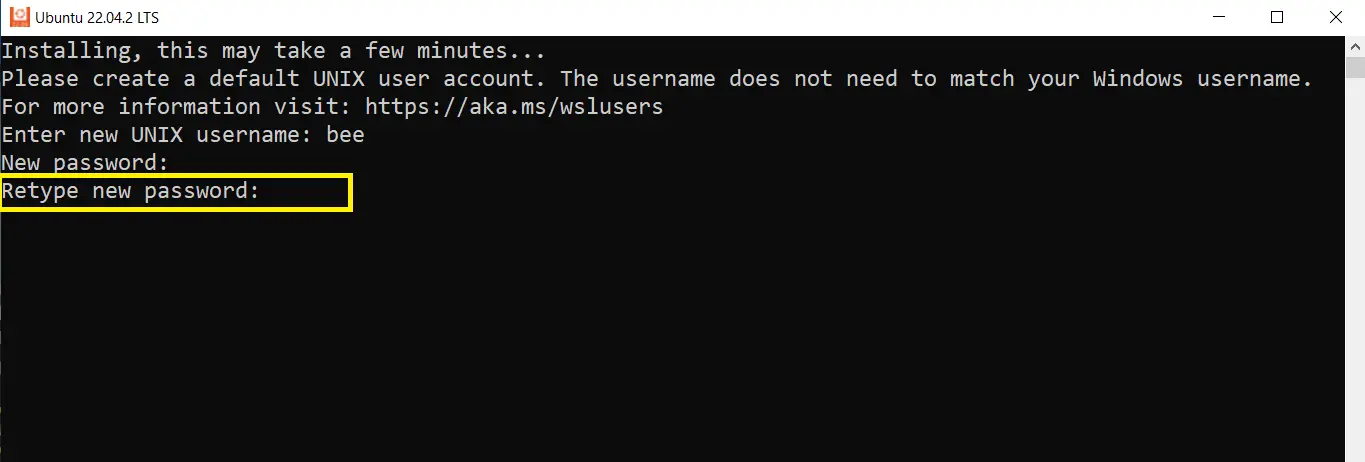
اگر مراحل بالا را به درستی انجام داده باشید اوبونتو ضمن تایید انجام کار شما به شما خوش آمد می گوید:
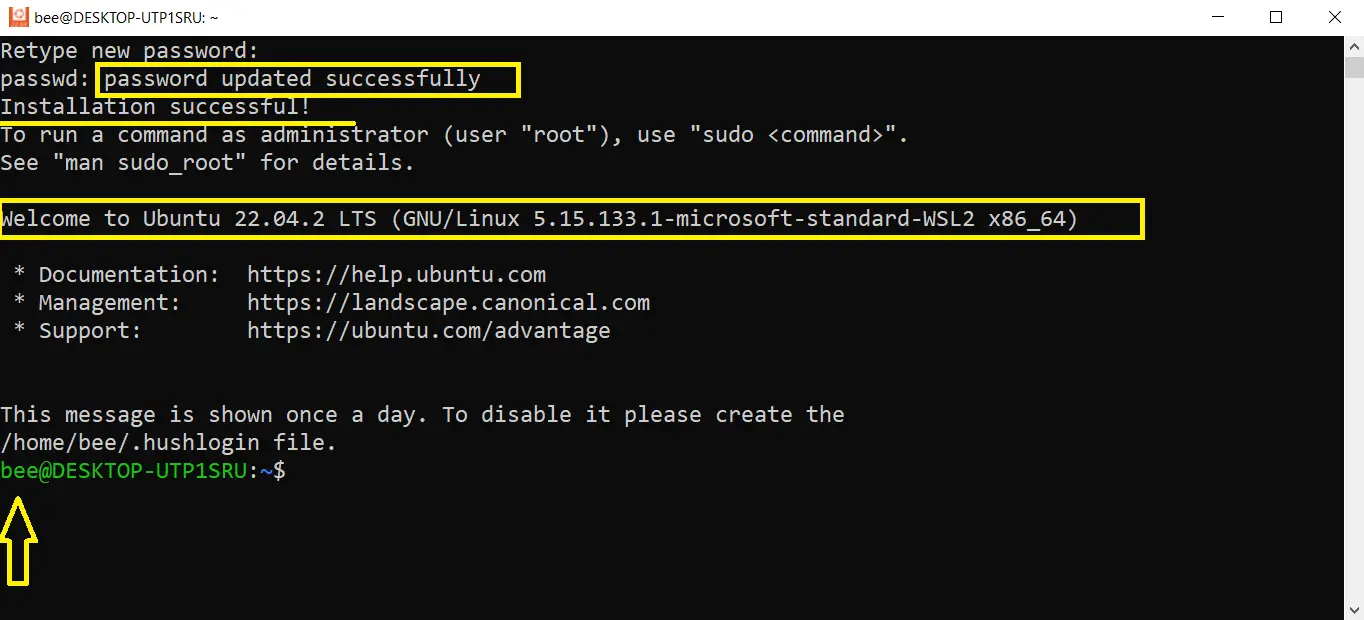
این اولین خط فرمان در لینوکس است که بایستی با آن فرمان های مورد نیاز در لینوکس را وارد کنید .
حال بایستی package list اوبونتو را با خط فرمان زیر update کنید. پس فرمان زیر را کپی و در خط فرمان اوبونتو خود past کنید
در صورتی که قبل از آن از شما پسورد بخواهد بایستی پسوردی که در مرحله قبل ایجاد کردید را وارد نمایید.
دقت داشته باشید پسورد سیستم عامل لینوکیس با پسورد ویندوز شما متفاوت می باشد مگر اینکه برای هر دو از یک پسورد استفاده کرده باشید.
bashsudo apt-get update && sudo apt-get upgrade -yUbuntu 22.04sudo rebootدر اینصورت پنجره اوبونتو بسته خواهد شد.
حال دستور زیر را در محیط پاورشل اجرا کنید
powerShellwsl --shutdownبرای شروع مجدد، کافیست ترمینال اوبونتو را دوباره باز کنید