آموزش اکسل مقدماتی

ویژگیهای اصلی اکسل
اکسل (Excel) یک نرمافزار صفحهگسترده است که توسط شرکت مایکروسافت توسعه یافته و بخشی از مجموعه نرمافزاری مایکروسافت آفیس به حساب میآید. این نرمافزار به کاربران این امکان را میدهد که دادهها را در قالب جداول سازماندهی کرده، تجزیه و تحلیل کنند و محاسبات پیچیدهای را انجام دهند.
- صفحه گسترده:
- فرمول ها و توابع
- نمودارها و گراف ها
- فیلتر و مرتب سازی
- مدیریت داده ها
- تجزیه و تحلیل داده ها
- ویژگی های به اشتراک گذاری
اکسل شامل سطرها و ستونهایی است که میتوان در آنها دادهها را وارد کرد. هر سلول میتواند شامل متن، عدد یا فرمول باشد.
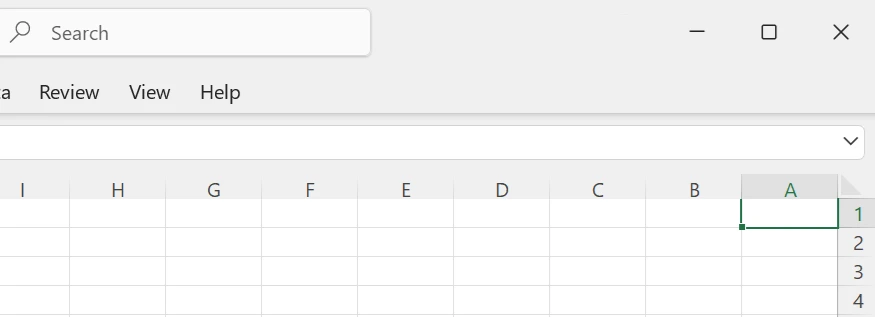
کاربران میتوانند با استفاده از فرمولها و توابع مختلف، محاسبات ریاضی و منطقی را انجام دهند.
اکسل ابزاری برای تجسم دادهها از طریق ایجاد نمودارها و گرافهای مختلف دارد.
دادهها میتوانند بر اساس معیارهای مشخص فیلتر و مرتب شوند.
کاربران میتوانند دادههای بزرگ را وارد، ویرایش و تحلیل کنند.
اکسل ابزارهایی برای تحلیل دادهها مانند Solver، تحلیل دادههای چند بعدی (Pivot Tables) و تجزیه و تحلیل سناریو دارد.
میتوان فایلهای اکسل را به صورت همزمان با دیگر کاربران به اشتراک گذاشت و ویرایش کرد.
اکسل یکی از پرکاربردترین ابزارها در حوزههای مختلف مانند حسابداری، مدیریت پروژه، تحلیل دادهها و پژوهشهای علمی است.
روش های فراخوانی اکسل در ویندوز
برای فراخوانی و باز کردن نرمافزار اکسل در ویندوز، چندین روش مختلف وجود دارد. در زیر به برخی از این روشها اشاره میکنم:
- استفاده از منوی استارت
- بر روی دکمه Start (ویندوز در گوشه پایین سمت چپ) کلیک کنید.
- در نوار جستجو، کلمه "Excel" را تایپ کنید.
- بر روی Microsoft Excel کلیک کنید تا برنامه باز شود.
- استفاده از کلیدهای میانبر:
- اگر اکسل را به نوار وظیفه (Taskbar) خود سنجاق (Pin) کردهاید، میتوانید بر روی آیکون آن در نوار وظیفه کلیک کنید.
- همچنین میتوانید با استفاده از Win + R (باز کردن کادر Run) و تایپ کردن "excel" و فشردن Enter، برنامه را باز کنید.
- استفاده از دسکتاپ
- فایلهای اکسل:
- سازماندهی میانبر:
اگر آیکون اکسل را بر روی دسکتاپ خود دارید، میتوانید بر روی آن دابل کلیک کنید تا برنامه اجرا شود.
با دابل کلیک بر روی هر فایل Excel (با پسوند .xlsx یا .xls)، اکسل به طور خودکار باز میشود و فایل انتخاب شده را برای شما بارگذاری میکند.
میتوانید یک میانبر از اکسل را بر روی دسکتاپ خود ایجاد کنید. برای این کار، بر روی دکمه Start کلیک راست کرده و به All Apps بروید. برنامه اکسل را پیدا کنید، روی آن راست کلیک کنید و گزینه "Pin to Start" یا "Pin to Taskbar" را انتخاب کنید.
این روشها به شما این امکان را میدهند که به راحتی اکسل را در ویندوز فراخوانی کنید و بتوانید به سرعت به کارهای خود بپردازید.
صفحه شروع اکسل
نام صفحهای که هنگام باز کردن نرمافزار اکسل نمایش داده میشود، "Start Screen" یا "صفحه شروع" است. این صفحه به شما اجازه میدهد تا یک فایل جدید ایجاد کنید یا فایلهای قبلی را باز کنید. در این صفحه، میتوانید الگوهای مختلف را نیز مشاهده کنید.
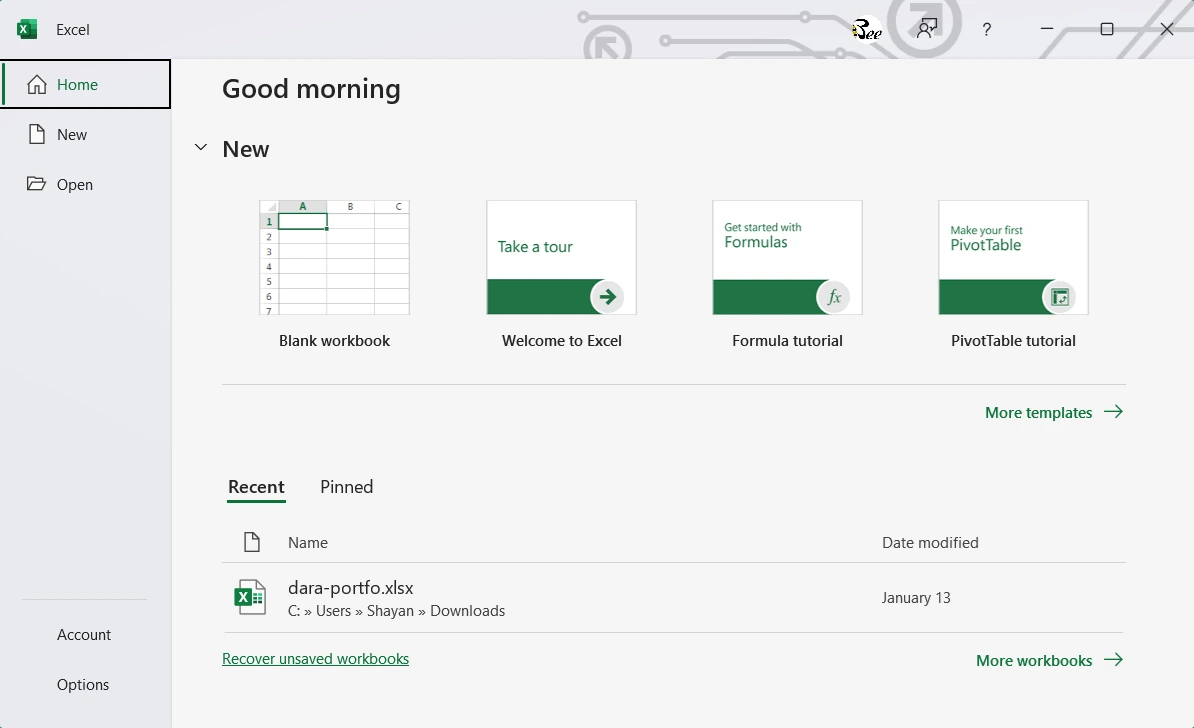
اجزای کلیدی Start Screen اکسل
پنجره Start Screen یا صفحه آغازین در اکسل، اولین نمایی است که هنگام باز کردن نرمافزار اکسل مشاهده میکنید. این صفحه به کاربران کمک میکند تا به راحتی به فایلهای جدید یا فایلهای قبلی خود دسترسی پیدا کنند. در زیر به ویژگیها و اجزای کلیدی این صفحه اشاره میکنم:
- فایلهای اخیر (Recent Files):
فهرستی از فایلهای اخیر شما را نمایش میدهد، به شما این امکان را میدهد تا به سرعت به فایلهایی که اخیراً با آنها کار کردهاید دسترسی پیدا کنید.
- ایجاد فایل جدید (New):
این بخش به شما گزینههای مختلف برای ایجاد یک فایل جدید میدهد. شما میتوانید از الگوهای پیشفرض موجود استفاده کنید یا یک فایل خالی بسازید.
- دانلود الگوها (Templates):
امکان دانلود و استفاده از الگوهای مختلف برای کار با اکسل را فراهم میکند. این الگوها برای مقاصد مختلف مانند بودجهبندی، برنامهریزی و گزارشدهی طراحی شدهاند.
- گزینه برای باز کردن فایلهای موجود (Open):
گزینهای برای باز کردن فایلهای ذخیره شده بر روی کامپیوتر یا در فضای ابری (Cloud) است.
- دکمههای بیشتر (More templates):
اگر به الگوهای بیشتری نیاز دارید یا میخواهید از فایلهای الکترونیکی دیگر استفاده کنید، این دکمه شما را به موقعیتهای بیشتری هدایت میکند.
- گزینه "Pinned"
در اکسل، گزینه "Pinned" یا سنجاق شده به کاربر این امکان را میدهد که فایلهای خاصی را در صفحه آغازین (Start Screen) سنجاق کند تا بهراحتی و به سرعت به آنها دسترسی داشته باشد. این قابلیت به ویژه برای کاربرانی که به طور مکرر با فایلهای خاصی کار میکنند، بسیار مفید است.
برای جلوگیری از نمایش Start Screen (صفحه شروع) در اکسل زمانی که آن را باز میکنید، میتوانید تنظیمات مربوطه را تغییر دهید. این کار به شما کمک میکند بلافاصله به صفحه کار اصلی (Workbook) خود بروید. برای انجام این کار، مراحل زیر را دنبال کنید:
- اکسل را باز کنید.
- بر روی File در نوار بالای صفحه کلیک کنید.
- از منوی سمت چپ، گزینه Options را انتخاب کنید.
- در پنجره Excel Options، به بخش General بروید.
- تیک گزینه "Show the Start screen when this application starts" را بردارید.
- بر روی OK کلیک کنید.