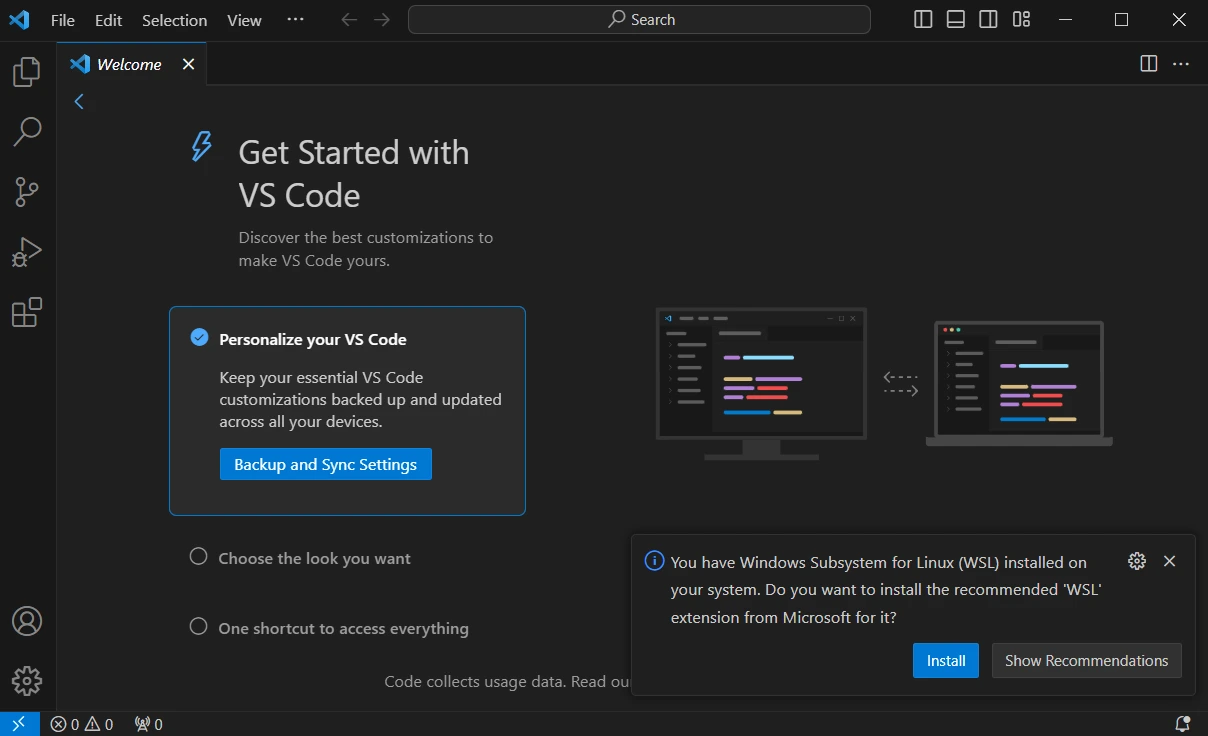دانلود و نصب vs code
برای دانلود آخرین ورژن Vs Code روی دکمه زیر کلیک کنید.
دانلود Vs Code
برای نصب Visual Studio Code روی ویندوز 10 و 11 می توانید فایل زیر که آخرین ورژن این برنامه می باشد را دانلود کنید
همچنین می توانید از مسیرhttps://code.visualstudio.com/download وارد سایت code.visualstudio.com vscode شوید و آن را دانلود کنید
مراحل نصب VS Code
بعد از دانلود فایل نصبی فوق روی آن دابل کلیک کنید تا نصب شروع شود، در اولین مرحله I accept the agreement را انتخاب و روی Next کلیک کنید.
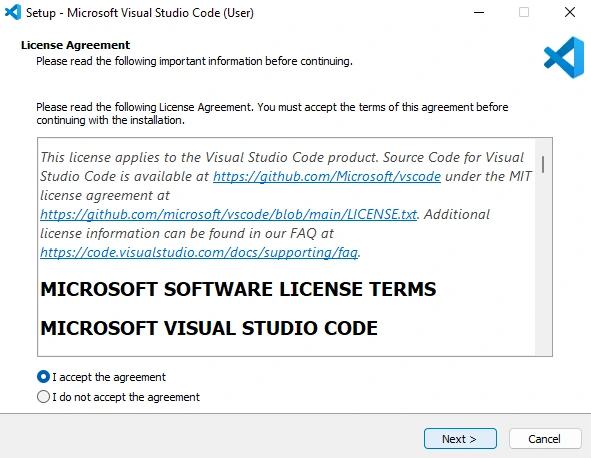
مسیر نصب را انتخاب کنید
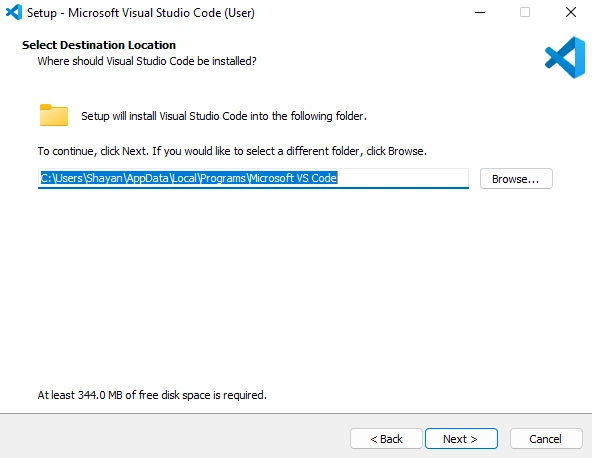
در این مرحله نام فولدری که در منوی استارت قرار دارد را بایستی انتخاب کنید، بهتر است بدون تغییر Next کنید تا با همین نام visual studio code ایجاد گردد.
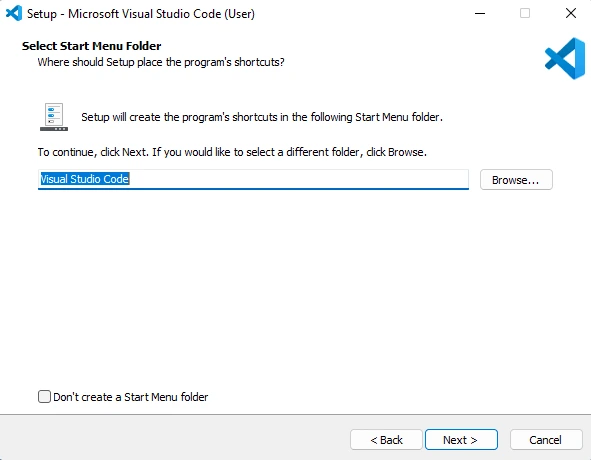
در این صفحه پیشنهاد می کنم تمام موارد را تیک بزنید. توضیح هرکدام:
- گزینه Create a desktop icon بر روی صفحه دسکتاپ شما یک میانبر می سازد.
- گزینه Add “Open with Code” action to Windows Explorer file context menu به شما این امکان را می دهد تا با انتخاب فایل و کلیک راست، گزینه Open with code برای ویرایش هر فایلی نمایان شود.
- گزینه Add “Open with Code” action to Windows Explorer directory context menu به شما این امکان را می دهد تا با انتخاب پوشه و کلیک راست، گزینه Open with code برای افزودن پوشه به محیط کار (Workspace) نمایان شود.
- گزینه Register Code as an editor for supported file types تمام فایل های متنی با پسوند پشتیبانی شده در سیستم شما با VS Code باز می شوند. (مانند .cpp و .py)
- گزینه Add to PATH (requires shell restart) عبارت code را به آدرس PATH ویندوز اضافه می کند که به شما امکان اجرای VS Code با دستور code از خط فرمان را می دهد. این گزینه را حتما فعال کنید.
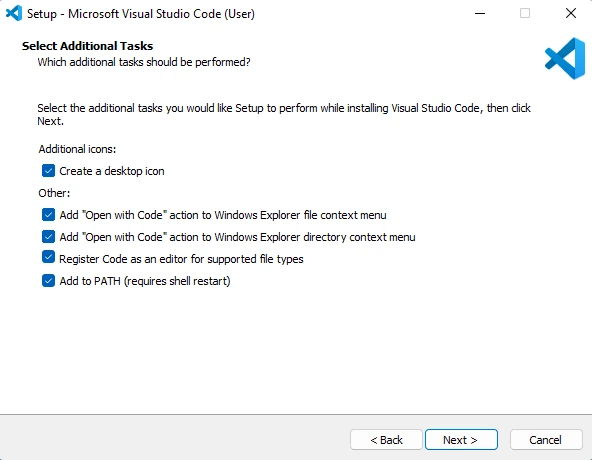
روی install کلیک کنید تا نصب شروع شود

صبر کنید تا فرایند نصب به اتمام برسد
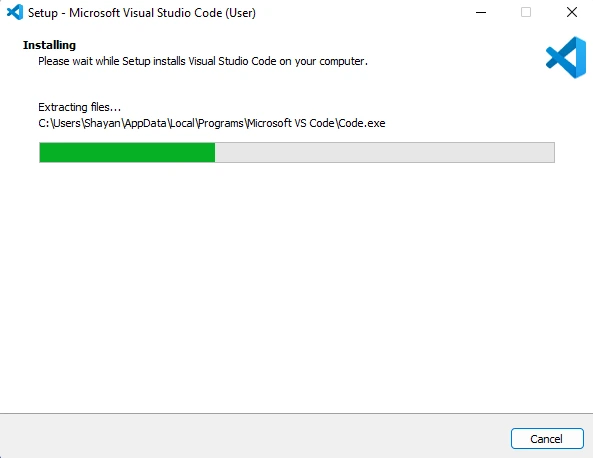
روی finish کلیک کنید

اگر در مرحله قبل در حالی که تیک Launch visual studio code را زده و روی finish کلیک کرده باشید VSCODE برای اولین بار به صورت زیر برای شما باز خواهد شد