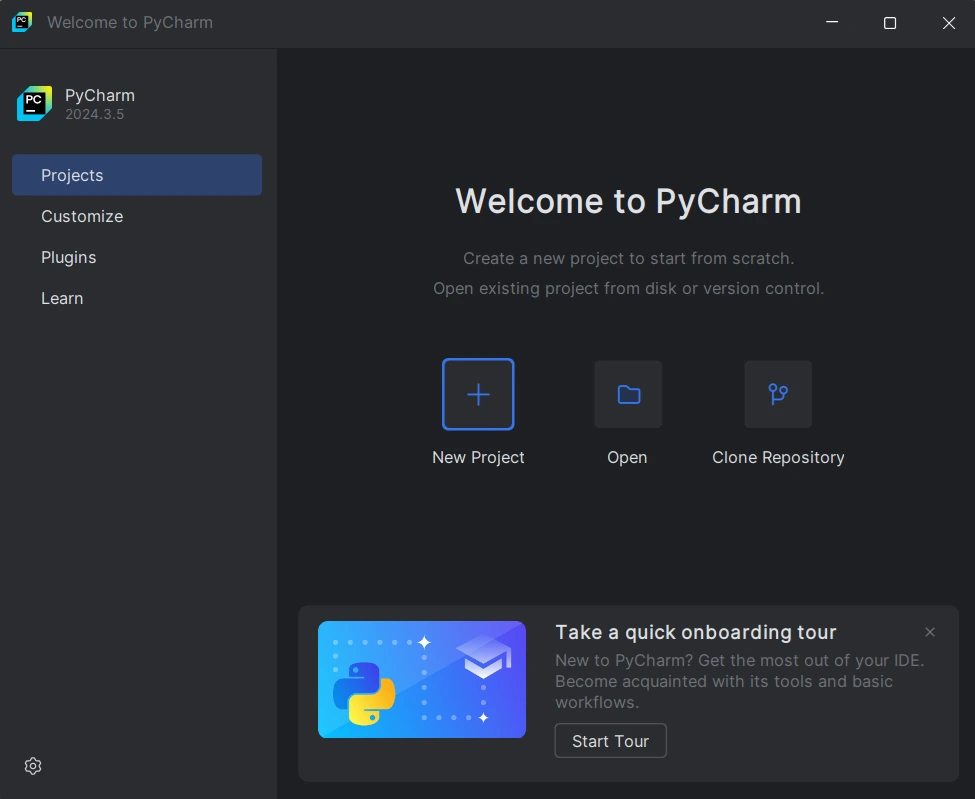محیط توسعه پای چرم (pycharm)
پایتون دارای محیطهای توسعه (IDEs) و ویرایشگرهای کد (Code Editors) متنوعی است که هرکدام برای کاربردهای خاصی مناسب هستند.
بررسی محیط های توسعه پایتون
پایتون دارای محیطهای توسعه (IDEs) و ویرایشگرهای کد (Code Editors) متنوعی است که هرکدام برای کاربردهای خاصی مناسب هستند. در اینجا مهمترین محیطهای توسعه پایتون را بررسی میکنیم:
محیطهای توسعه یکپارچه (IDEs)
- PyCharm
- دیباگر قوی
- پشتیبانی از Django, Flask, Data Science
- تحلیل خودکار کد (Code Inspection)
- نصب نسخه Professional برای نصب نسخه Professional باید به وب سایت رسمی JetBrains به آدرس https://www.jetbrains.com/pycharm/ بروید و آن را خریداری کرده و دانلود نمایید
-
نسخه Community Edition
این نسخه از پای چرم رایگان می باشد وشما می توانید از طریق لینک فوق به وب سایت رسمی آن رفته و آن را دانلود کنید .همچنین شما می توانید با کلیک روی دکمه زیر آن را دانلود و نصب نمایید.
دانلود آخرین نسخه پای چرم (رایگان) - Update Context Menu (اختیاری): ✅ تیک بزنید اگر میخواهید در منوی راستکلیه فایلهای .py گزینه Edit with PyCharm ظاهر شود.
- create desktop shortcut جهت اضافه شدن آیکن میانبر در دسکتاپ
- Create Associations (پیشنهادی): ✅ تیک .py را بزنید تا فایلهای پایتون به طور پیشفرض با PyCharm باز شوند.
-
Update PATH variable (restart needed)
این گزینه مسیر اجرایی (executable) PyCharm را به متغیر محیطی PATH ویندوز اضافه میکند. با این کار:
- میتوانید PyCharm را از خط فرمان (CMD/PowerShell) با دستور pycharm اجرا کنید.
- نیازی به مراجعه به پوشه نصب برای اجرای برنامه نیست.
- تنظیمات و پیکربندی محیط کار: مانند نوع و اندازه فونت، رنگها، و استایلهای ویرایشگر
- تنظیمات پلاگینها: پلاگینهایی که قبلاً نصب کردهاید و تنظیمات آنها
- کلید های میانبر: اگر قبلاً در VSCode یا PyCharm از کلیدهای میانبر خاصی استفاده میکردید، میتوانید این تنظیمات را در PyCharm جدید خود وارد کنید تا تجربه کاربری شما خواندنیتر و راحتتر شود.
- تنظیمات پروژه: تنظیمات مربوط به پروژهها و فایلهای مخصوص به آنها
نام "PyCharm" به دو صورت ممکن است تلفظ شود، اما تلفظ صحیح و رایج آن به صورت "پای چرم" است. این نام از ترکیب "Python" و "Charm" شکل گرفته است، بنابراین "پای" به معنای پایتون و "چرم" به معنای جذابیت یا زیبایی است.
ویژگی ها
معایب: سنگین برای سیستمهای ضعیف
pyCharm دارای دو نسخه Community (رایگان) و Professional (پولی) می باشد.
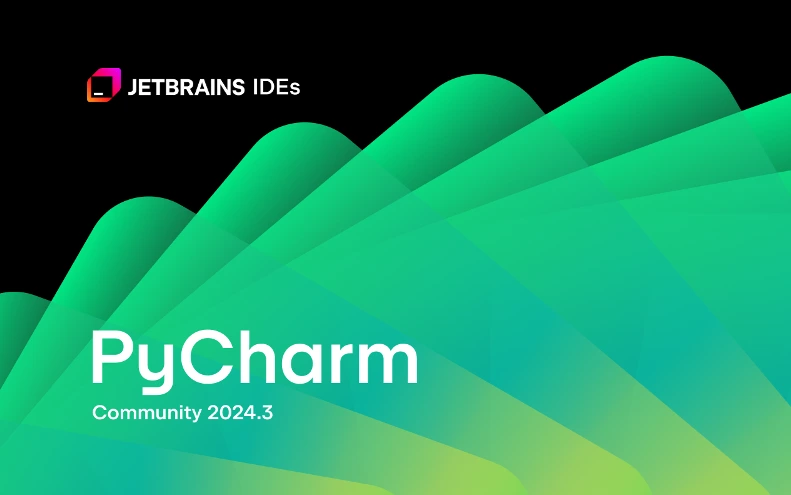
روش دانلود و نصب پای چرم
برای دانلود و نصب PyCharm، یکی از محبوبترین محیطهای توسعه یکپارچه (IDE) برای برنامهنویسی به زبان پایتون، میتوانید مراحل زیر را دنبال کنید:
مراحل نصب pyCharm
بعد از دانلود فایل نصبی فوق روی آن دابل کلیک کنید تا نصب شروع شود
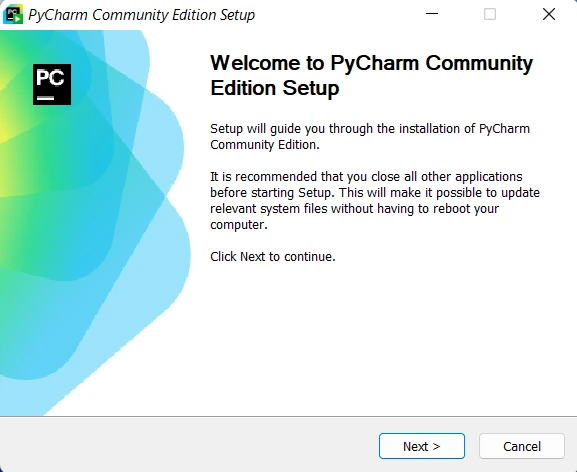
در این مرحله محل نصب نرم افزار روی سیستم خود را باید انتخاب کنید بهتر است مسیر پیش فرض را تغییر ندهید.
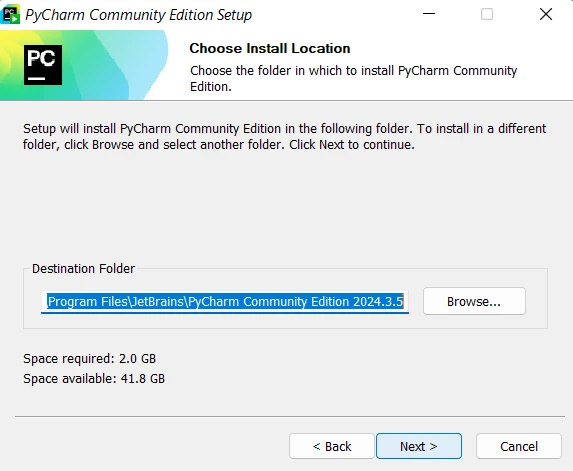
در مرحله بعد مشابه شکل زیر باید هر مورد را که تمایل دارید انتخاب کنید
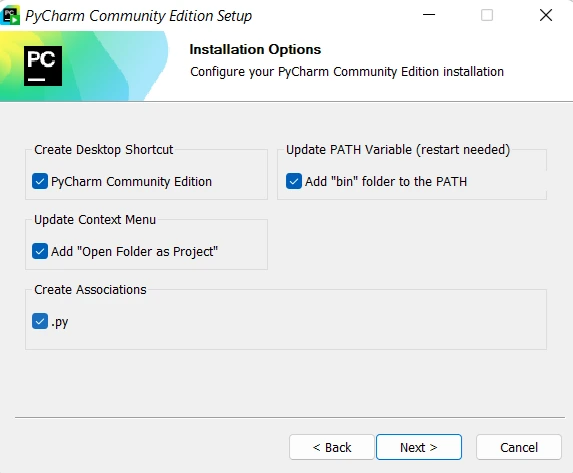
در مرحله بعد روی install کلیک کنید تا نصب شروع شود
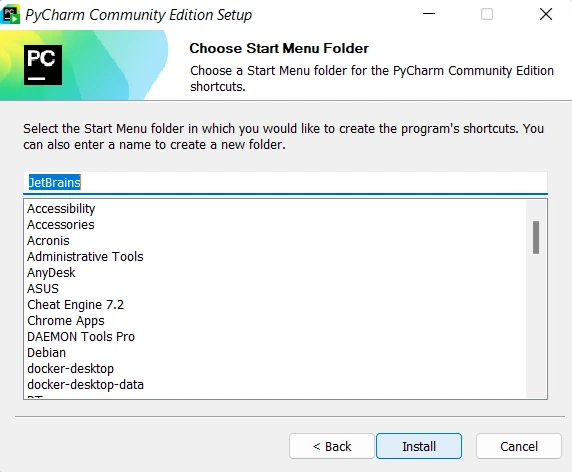
منتظر بمانید تا نصب کامل شود
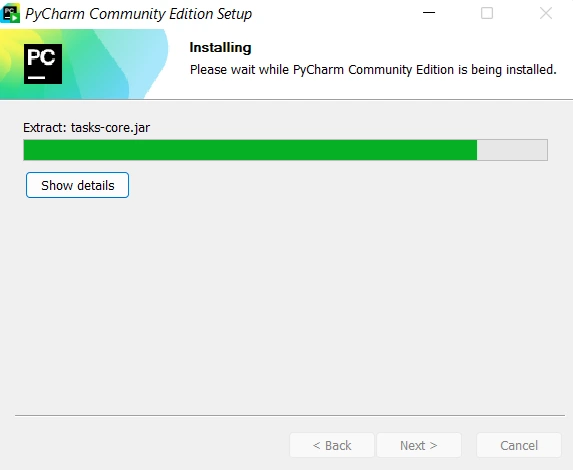
با انتخاب گزینه Run pyCharm Cummiunity Edition روی Finish کلیک کنید تا پای چرم برای اولین بار اجرا شود
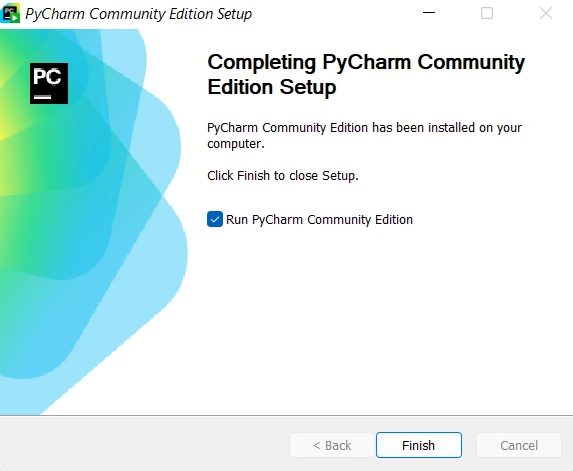
در این مرحله تیک توافق نامه را زده و روی continue کلیک کنید.
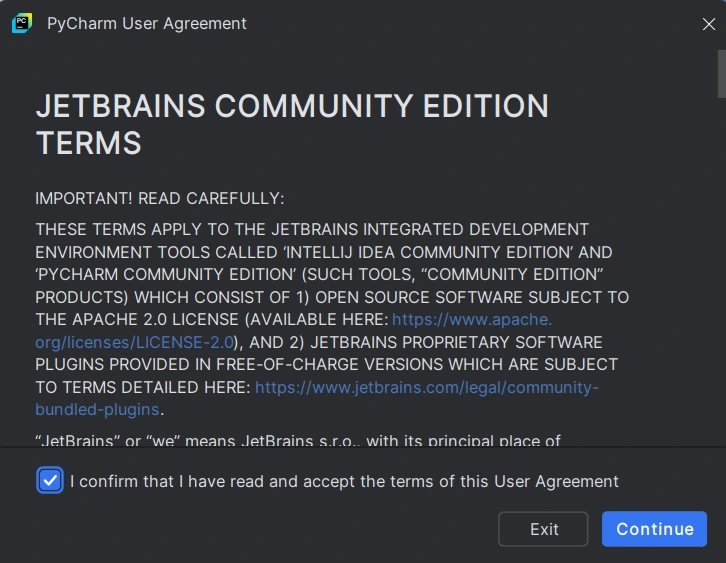
در هنگام نصب PyCharm، گزینه "Import Settings" به شما اجازه میدهد تا تنظیمات شخصی شدهای که قبلاً در نسخههای قبلی PyCharm یا حتی در IDEهای مشابه دیگری مثل Visual Studio Code (VSCode) ذخیره کردهاید را وارد کنید. این تنظیمات میتوانند شامل:
اگر شما قبلاً از VSCode استفاده کردهاید و تمایل دارید تنظیمات آن را به PyCharm منتقل کنید، این گزینه مفید است.
در صورت عدم تمایل روی گزینه skip import کلیک کنید.
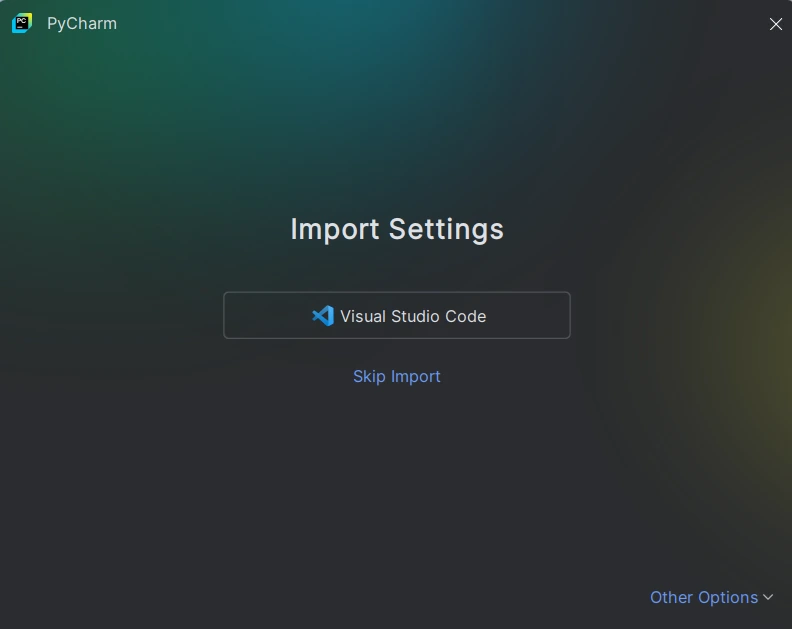
اگر مراحل دانلود و نصب را به درستی انجام داده باشید مشابه شکل زیر پنجره pyCharm برای شما باز خواهد شد.